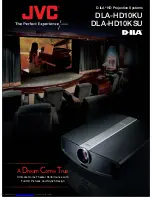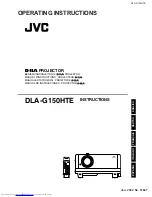EN-59
Split
You can split the screen in two and display a computer
image on the left screen and a video image on the
right screen.
Left screen
Right screen
To use the split mode:
1. Press the SPLIT button on the remote control.
• The screen is split in two and the left and right
screens display the following images:
- Left screen: Image supplied to the last
selected input source,
COMPUTER1, COMPUTER2,
DVI, or HDMI
-
Right screen: Image supplied to the last
selected input source, VIDEO
or S-VIDEO
•
When you press the SPLIT button again, the
screen is displayed in the normal mode.
• Also, when you press the MENU button or
change the input source, the screen is displayed
in the normal mode.
• In the split mode, the picture quality settings
of the input source in the normal mode to be
displayed on the left screen are reflected on the
entire screen.
•
When no signal is input, a blue screen is
displayed.
• When you input an interlace signal to the left
screen, the displayed image may shake up and
down slightly, but this is not a malfunction.
• When you display 60-Hz and 50-Hz video
signals at the same time, motion images may
not be displayed properly. In this case, set VERT.
SYNC. of USER in the SIGNAL menu to OFF for
the left screen. (See page 40.)
• When BACK COLOR of the INSTALLATION 2
menu is set to IMAGE, you cannot use the split
mode unless a video signal is being input.
• Displaying the screen split in two may take
some time depending on the signal.
To change the input source of the left or right screen:
•
To change the input source of the left screen, press
the
button on the remote control.
•
To change the input source of the right screen,
press the
button on the remote control.
Advanced features (continued)
Magnifying the displayed image
By pressing the MAGNIFY button on the remote
control, you can magnify the image to view the details.
• While viewing the image from the COMPUTER1,
COMPUTER2, DVI, or HDMI input source, you can
magnify the image.
Magnified image
To use the MAGNIFY mode:
1. Press the MAGNIFY button on the remote control.
• You can select the area to be magnified by
pressing the
,
,
or
button on the
remote control.
• You can change the magnification of the
selected area by pressing the + or - button.
2. Press the MAGNIFY button again to exit the
MAGNIFY mode.
• The regular operation screen will appear.
Important:
• The MAGNIFY mode doesn’t function with some
input signals. For details, see page 75.
• In the MAGNIFY mode, you can’t display the MULTI-
SCREEN menu and the SIGNAL menu.
Freeze
To stop the motion in the image temporarily (or to
display a still image):
Press the FREEZE button on the remote control.
• The image will freeze temporarily.
To resume the motion in the image:
Press the FREEZE button on the remote control again.
Important:
• Do not display a still picture for a long time
because the afterimages may persist on the screen.