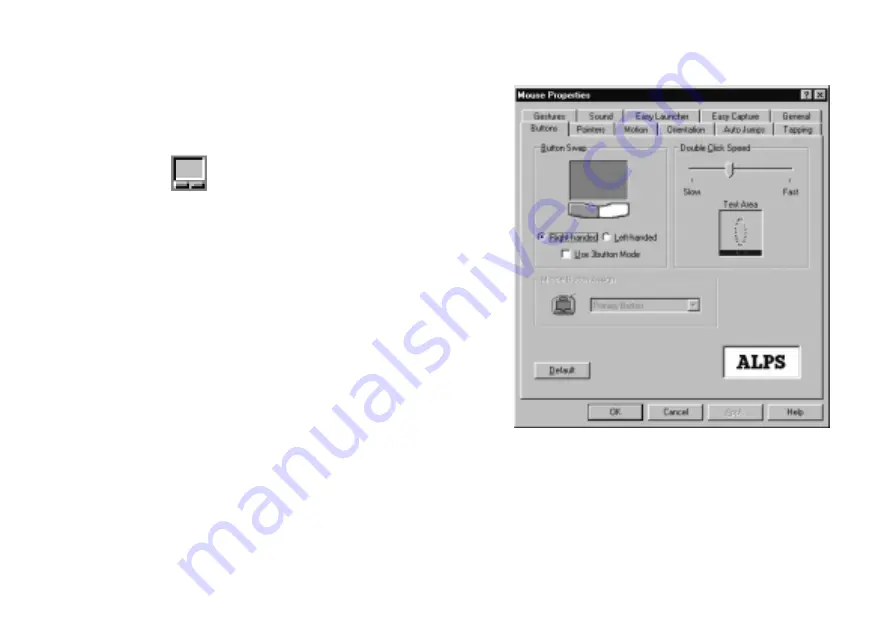
OWNER’S HANDBOOK
2 / 2 T o u c h p a d & K e y b o a r d
Mouse Properties
Double-click the Touchpad icon in the Windows
taskbar to open the Mouse Properties dialog.
Touchpad icon
You can use this dialog to configure many additional
features of the touchpad. For example, you can add a
tapping gesture that mimics a right-click.
For more information, click the Help button in the
Mouse Properties dialog.
Содержание Pedion Laptop
Страница 1: ...Pedion Owner s Handbook i n c l u d i n g Q uick Start G uide ...
Страница 12: ...MITSUBISHI PEDION OWNER S HANDBOOK ...
Страница 23: ...OWNER S HANDBOOK 1 2 W e l c o m e Pictorial guide to the Pedion 1 6 9 11 3 4 5 2 10 12 7 8 ...
Страница 65: ...OWNER S HANDBOOK 5 1 4 C o n n e c t i n g o p t i o n a l d e v i c e s ...
















































