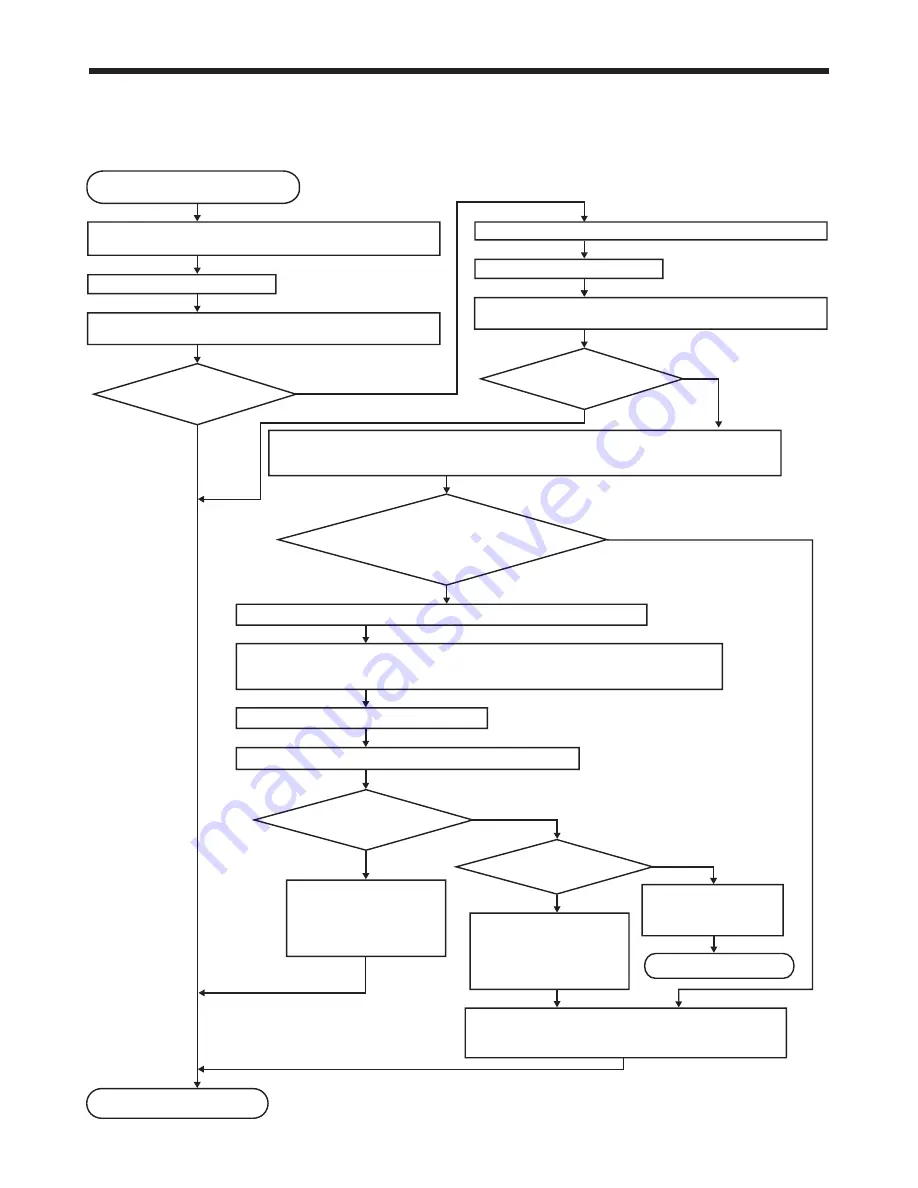
EN-33
Image adjustment (continued)
How to adjust the computer image
This projector automatically selects a proper signal format according to the type of video signal supplied from the
computer. However, video signals from the computer may not be projected correctly depending on the types of the
computer and images to be projected. In such a case, make adjustment according to the flowchart below.
Adjustment is completed.
When the size and position of
the computer image are not correct.
Press the AUTO POSITION button.
Image is projected
correctly.
YES
YES
NO
The screen
resolution setting of your computer
is different from the setting of Resolution
(Memorize) in the Signal menu
of the projector.
Select Resolution (Memorize) in the Signal menu and press the ENTER button.
Select Execute and press the ENTER button.
Automatic adjustment starts according to the selected resolution.
Image is projected
correctly.
Perform manual
adjustment.
When you don’t save
the adjustment result,
press the MENU button.
Adjustment is canceled.
YES
NO
YES
NO
YES
NO
Press the AUTO POSITION button.
Image is projected
correctly.
NO
After the memory saving
message is displayed,
select your desired memery
number and press the
ENTER button.
Adjust H. Position, V. Position, and Tracking in the Signal
menu. For details, see “Simple method to adjust the image
position.” (See page 34.)
After the memory saving
message is displayed,
select your desired
memery number and press
the ENTER button.
Project an image containing a lot of characters without black areas.
Note) Disable the screen saver if it is active.
Settings are automatically and optimally adjusted for the input
signal.
Settings are automatically and optimally adjusted for the input
signal.
Change the setting of Signal Detect in the Option menu.
Display the screen resolution setting menu of your computer.
(Example: In the case of Windows-based computer, right-click on the desktop, select Properties,
and click the Settings tab to display the screen resolution setting.)
Set H. Pixels and V. Lines to the values of the screen resolution of your computer.
(Example: When the screen resolution of the computer is 1280x800, set H. Pixels to 1280 and
V. Lines to 800.)






























