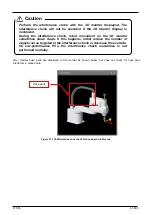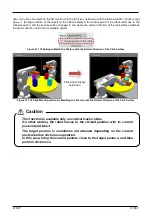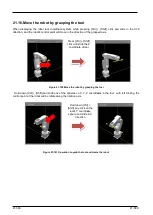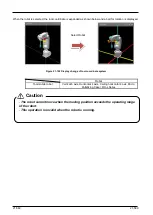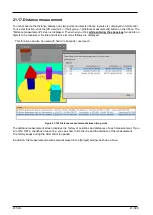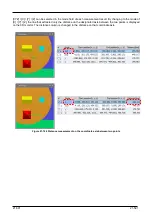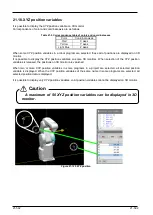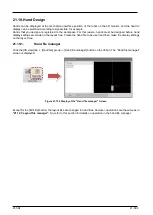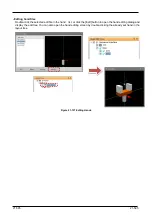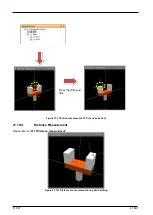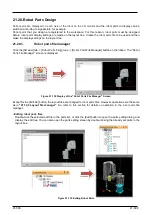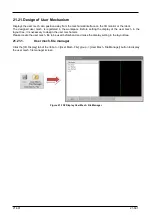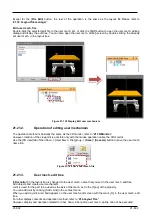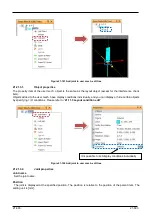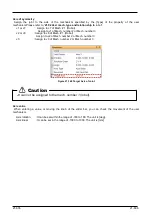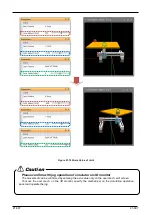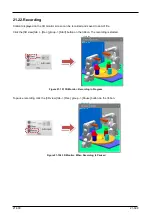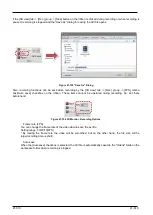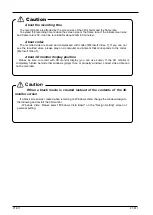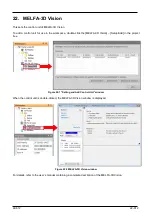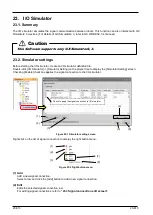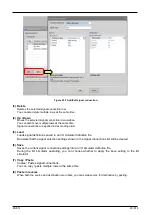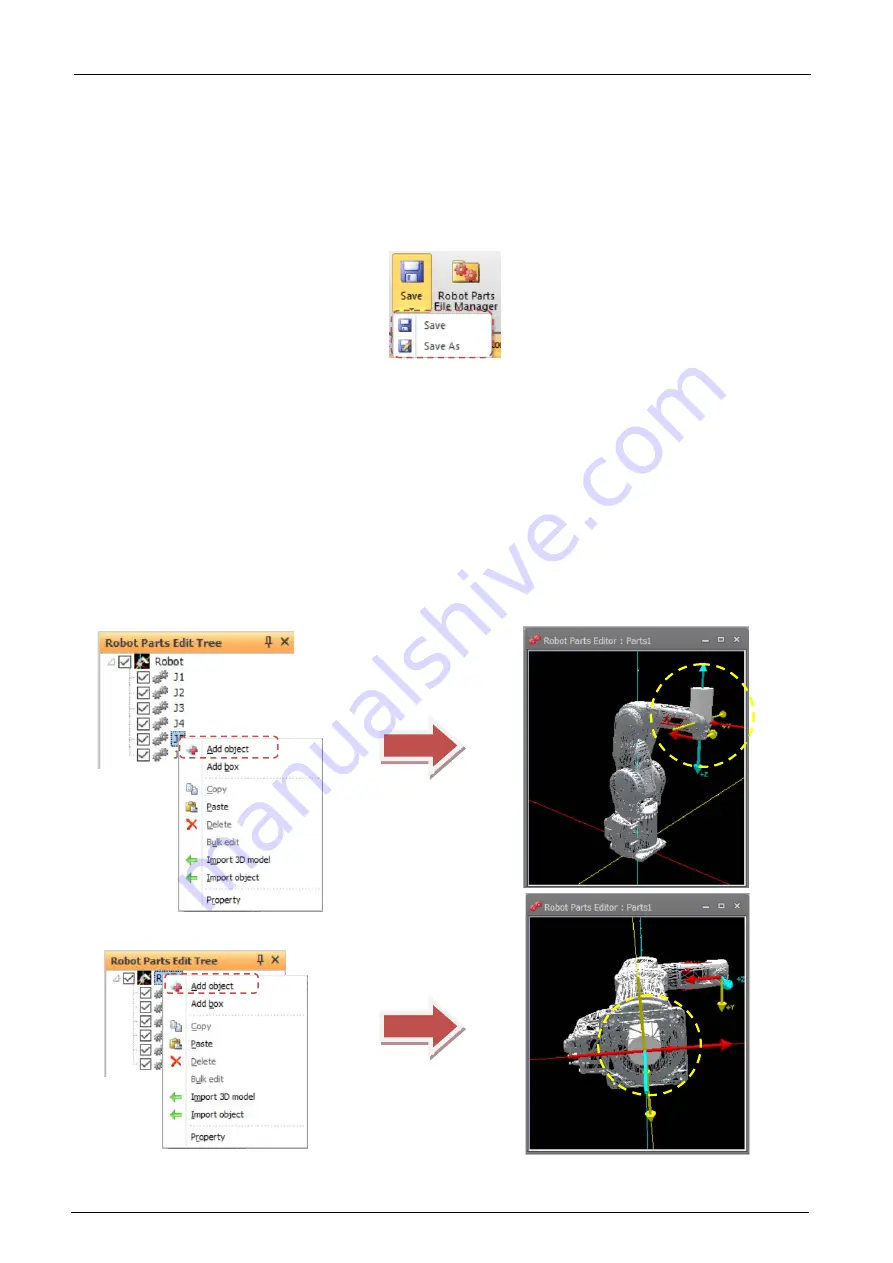
21-599
21-599
21.20.2.
Robot parts
editing operations
Operation methods are basically the same as in the 3D monitor. So, refer to
for
details.
Note, however, that view center rotation differs from operation in the 3D monitor in that this can be operated by
the mouse only.
To save robot parts files, click the [3D view] tab -> [Robot Parts File] group -> [Save]/ [Save As] button on the
ribbon.
Figure 21-134 Saving Robot Parts Files
21.20.3.
Robot parts
edit tree
[3D Monitor] in the layout tree is changed to [Robot] on the robot parts edit tree and
the axis are displayed in the
child item. The number of axes displayed is the same axis number as the displayed robot.
When you select an axis to which you want to attach a robot part and add an object, the object is displayed on the
corresponding axis of the robot. When you select [Robot] and add an object, the object is displayed on the base
part of the robot.
W
hen you select [Robot], properties are displayed, you can select the display robot and change the display type.
The display content and operation methods on the robot parts edit tree are basically the same as in the layout
tree. So, refer to
for details.
Robots, hand, robot parts, user mech., spline and related display and operations can not be executed. Objects of
robot parts an not set display conditions.
Figure 21-135
Add Objects in Robot Parts Editing Tree
Содержание 3F-14C-WINE
Страница 84: ...8 84 8 84 Figure 8 21 Parameter transfer procedure 1 2 2 ...
Страница 393: ...18 393 18 393 Figure 18 1 Starting the Oscillograph ...
Страница 413: ...18 413 18 413 Figure 18 24 Output to Robot program Selection ...
Страница 464: ...18 464 18 464 Figure 18 72 Starting the Tool automatic calculation ...
Страница 545: ...21 545 21 545 Figure 21 55 Hide display of user mechanism ...
Страница 624: ...24 624 24 624 Figure 24 4 Document output example ...