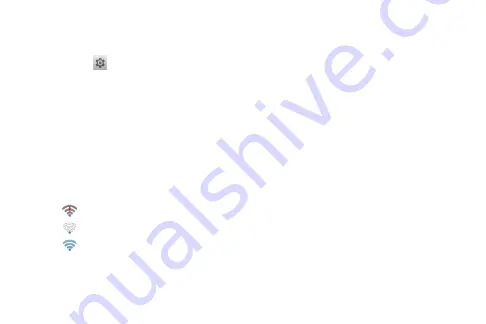
16
connecTing The projecTor To a Wireless neTWork
1 . Select
“Settings” from the projector’s home screen .
2 . Scroll to “Wi-Fi” on the settings menu .
3 . Select “Scan” to search for nearby available networks .
4 . Select the desired network from the listed options .
5 . Enter the required network credentials, then select “Connect .” Allow the projector and
the network a few seconds to sync .
6 . Press the “Home” button on the remote to return to the projector’s home screen .
The wireless icon will be displayed in the projector’s home screen status bar if the
connection setup was successful . The number of blue shaded bars on the icon
depicts the strength of the wireless signal .
•
Not connected
•
Weak wireless signal
•
Strong wireless signal
Содержание M300A
Страница 1: ...Smart HD Mini Projector M300A ...
Страница 2: ......
Страница 11: ...9 Parts and Controls 10 Tripod mount 11 Auto image correction sensor 12 Lens 6 7 8 9 10 11 12 ...






























