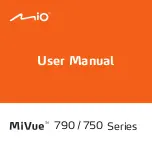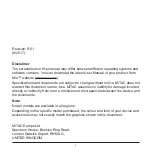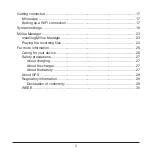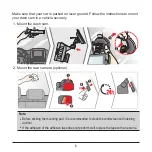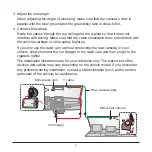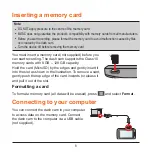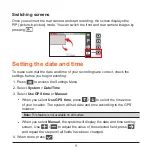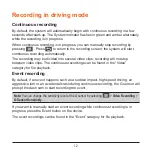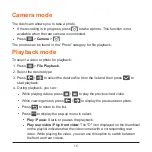2
Getting to know your dash cam
............................................................................ 4
Rear camera.................................................................................................... 4
Using your dash cam in a vehicle ......................................................................... 5
Precautions and notices .................................................................................. 5
Inserting a memory card ....................................................................................... 8
Formatting a card ............................................................................................ 8
Connecting to your computer
............................................................................... 8
Turning the dash cam on ...................................................................................... 9
Power button ................................................................................................... 9
Restarting the dash cam ................................................................................. 9
System icons ...................................................................................................... 10
Function keys
..................................................................................................... 10
Switching screens ..........................................................................................11
Setting the date and time ....................................................................................11
Recording in driving mode .................................................................................. 12
Continuous recording
.................................................................................... 12
Event recording
............................................................................................. 12
Recording in Parking mode
................................................................................ 13
Camera mode
..................................................................................................... 14
Playback mode
................................................................................................... 14
Safety camera alerts .......................................................................................... 15
Adding a safety camera
.................................................................................
16
Updating safety camera data ........................................................................
16
Table of Contents
Содержание MiVue 750 series
Страница 1: ...TM User Manual Series TM 790 750...