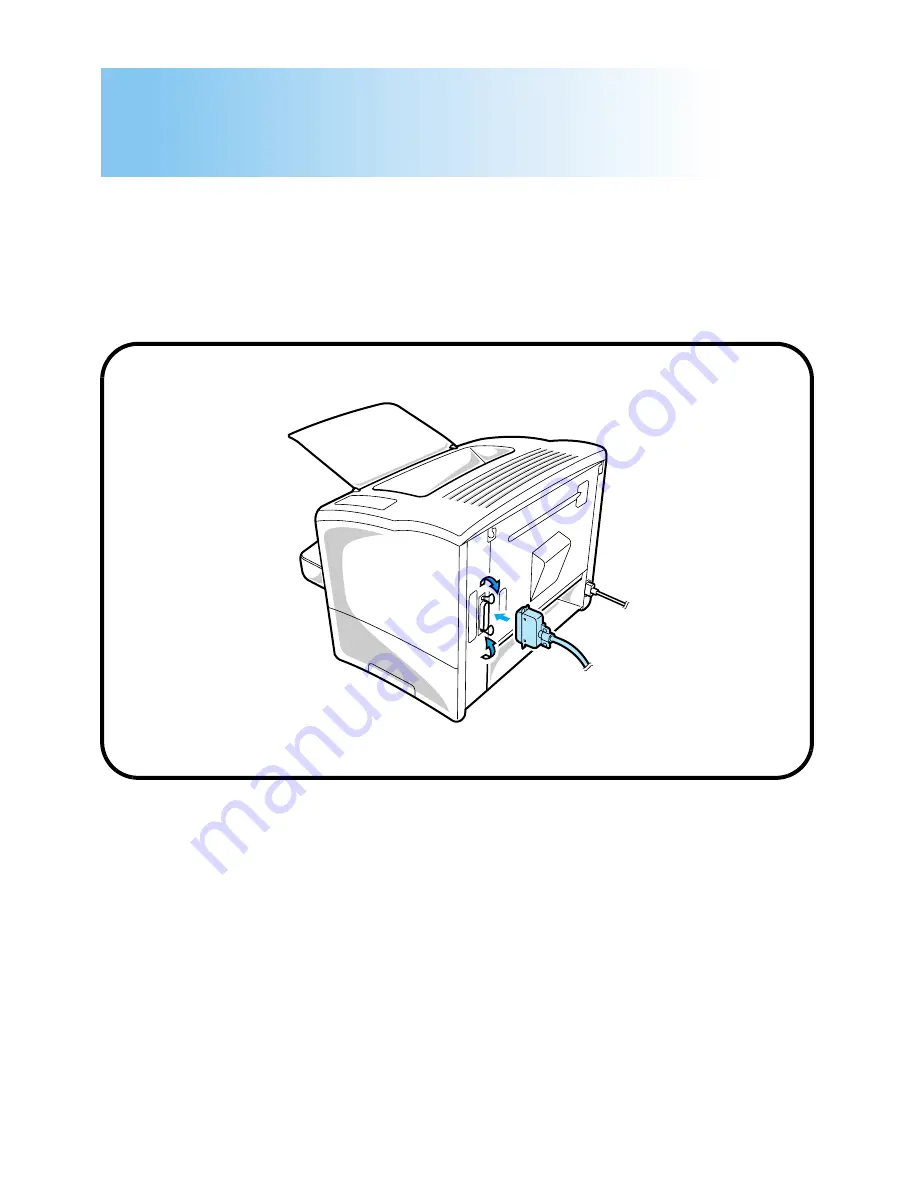
10
1.
Make sure that the printer and the computer you are connecting it to are
both turned off.
2.
Connect one end of the interface cable to the parallel port of the computer.
3.
Connect the other end of the cable to the parallel connector on the back of
the printer. Secure the cable using the two clips on the parallel connector.
Connecting the Printer to
the Computer (Local Connection)
Step 7








































