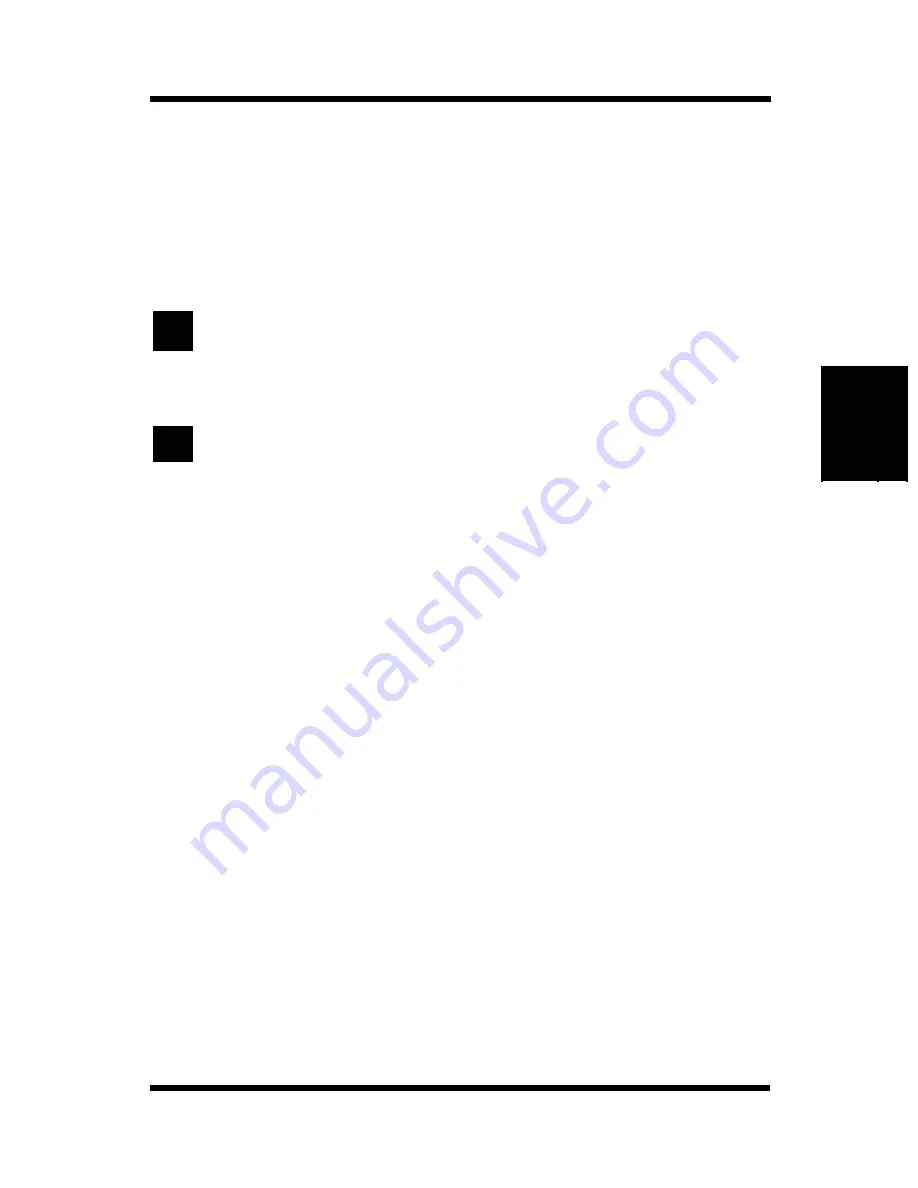
C-3
Index
Index
Appendix C
Tray 2 (500-sheet second
cessette)
1-2
Tray 3 (500-sheet third
cassette)
1-2
Tray cover
1-2
Turning On the Printer
2-12
U
Using the Printer Driver Under
Windows 95/98/NT 4.0
4-48
Using the Printer Status Display
4-60, 4-61
W
When the Ready LED is on
1-6, 6-16, B-2
When the Error LED is on
1-9, 6-20, B-4
Содержание PageWorks 18L
Страница 1: ...User s Manual PageWorks18L...
Страница 16: ...xiv Contents SIMM Option 7 8 Appendix A Glossary Appendix B Quick Reference Appendix C Index...
Страница 17: ...Chapter Introduction 1 Introduction Chapter 1...
Страница 18: ...Introduction Chapter 1...
Страница 28: ...MEMO Introduction Chapter 1...
Страница 29: ...Chapter Setting up 2 Setting up Chapter 2...
Страница 30: ...Setting up Chapter 2...
Страница 59: ...Chapter Using the Printer 3 Using the Printer Chapter 3...
Страница 60: ...Using the Printer Chapter 3...
Страница 66: ...3 6 Loading Paper Using the Printer Chapter 3 4 Replace the tray cover onto Tray 1...
Страница 77: ...Chapter Printer Driver and Status Display 4 Printer Driver and Status Display Chapter 4...
Страница 78: ...Printer Driver and Status Display Chapter 4...
Страница 143: ...Chapter Maintenance 5 Maintenance Chapter 5...
Страница 144: ...Maintenance Chapter 5...
Страница 155: ...Chapter Troubleshooting 6 Troubleshooting Chapter 6...
Страница 156: ...Troubleshooting Chapter 6...
Страница 184: ...MEMO Troubleshooting Chapter 6...
Страница 185: ...Chapter Specifications 7 Specifications Chapter 7...
Страница 186: ...Specifications Chapter 7...
Страница 195: ...Appendix Glossary A Glossary Appendix A...
Страница 196: ...Glossary Appendix A...
Страница 203: ...Appendix Quick Reference B Quick Reference Appendix B...
Страница 204: ...Quick Reference Appendix B...
Страница 211: ...Appendix Index C Index Appendix C...
Страница 212: ...Index Appendix C...
Страница 216: ...MEMO...
Страница 217: ...MEMO...
Страница 218: ...MEMO...





































