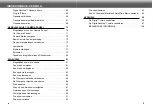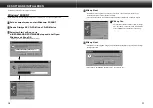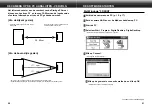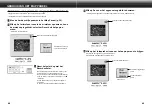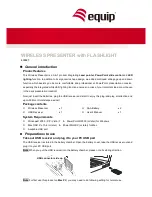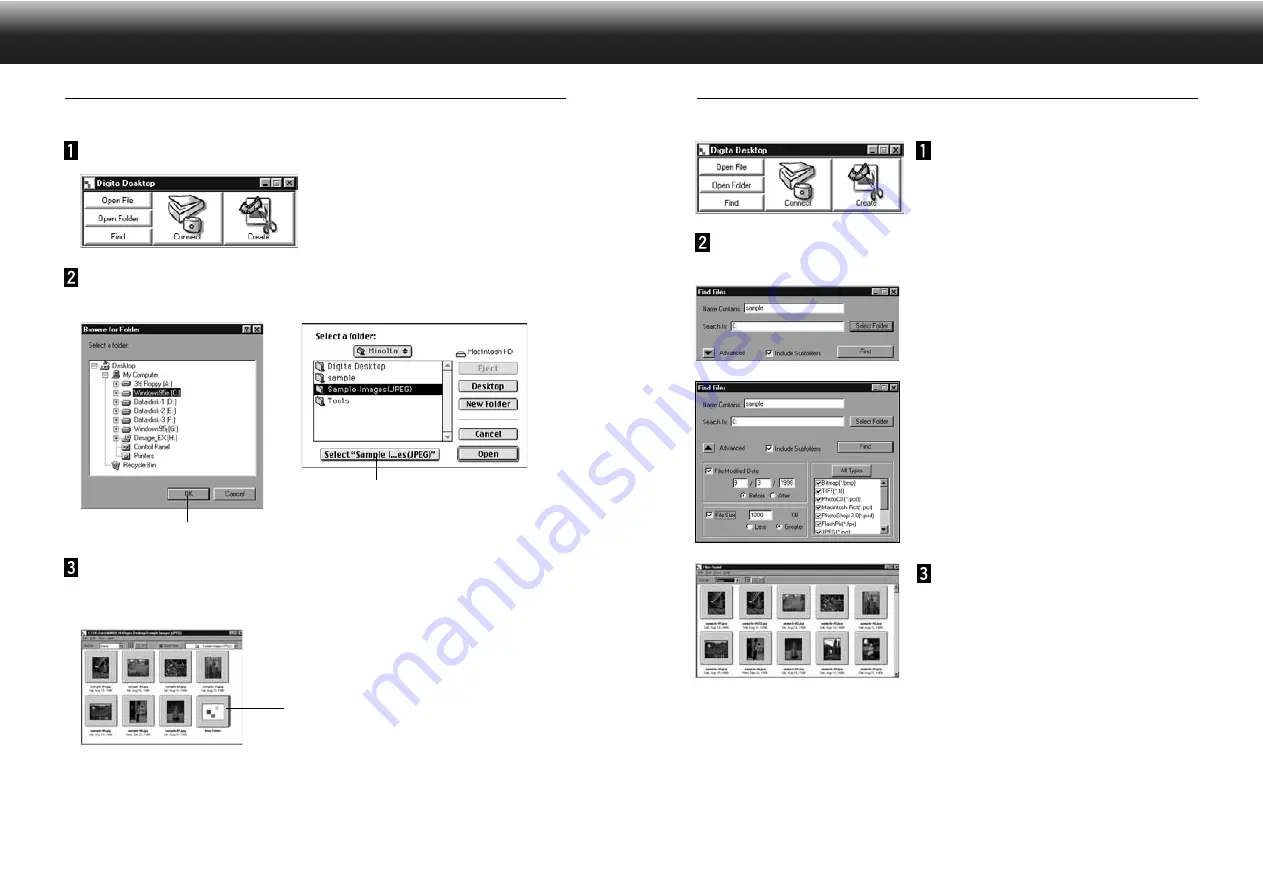
31
ZOEKEN
Selecteer de gewenste beelden van de harde schijf en toon die in een lijst.
Klik op de Find knop in de
control strip.
Geef de naam op van het gewenste bestand of de map in het
Find Files venster.
• Als bijvoorbeeld de harde schijf moet worden
afgezocht op bestanden die sample-01.jpg, sample-
02.jpg etc heten, vul dan C: in als de Search
Destination, en klik op Include Sub-folders.
• Klikken op de Advanced knop vergroot het venster en
voegt de volgende zoekcriteria toe: de datum dat het
bestand voor het laatst is veranderd, de grootte van
het bestand, en het bestandstype.
Klik op Search om het zoeken te
starten.
• Het Map Paneel opent en de gevonden bestanden
worden getoond in miniatuur formaat.
• Bestanden van elke map worden getoond in aparte
Map Panelen.
• Dubbel-klik op een map om een nieuw Map Paneel te openen en een weergave te krijgen van de
beelden in die map in miniatuur formaat.
• Het wissen van bestanden met Explorer (Macintosh: Finder) terwijl het Map Paneel open staat kan
resulteren in crashen van het programma (Digita Desktop™).
GEBRUIK VAN HET MAP PANEEL
De opnamen op de harde schijf bekijken
Weergave van de opnamen die op de harde schijf werden bewaard
Klik op de Open Folder knop in de control strip.
Selecteer de map met de bewaarde opnamen.
Klik op OK (Macintosh: Selecteer [map naam]) om het Map
Paneel te openen en een weergave van de opnamen in die
map in miniatuur formaat te krijgen.
• Dubbel-klik op een map om een nieuw Map Paneel te openen en een weergave van de opnamen in
die map in miniatuur formaat te krijgen.
• Het wissen van bestanden met Explorer (Macintosh: Finder) terwijl het Map Paneel open staat kan
resulteren in crashen van het programma (Digita Desktop™).
Sluit het Map Paneel door te klikken op de Close knop voordat u bestanden wist.
Met Windows
Met de Macintosh
OK
Selecteer [Map Naam]
Map
30