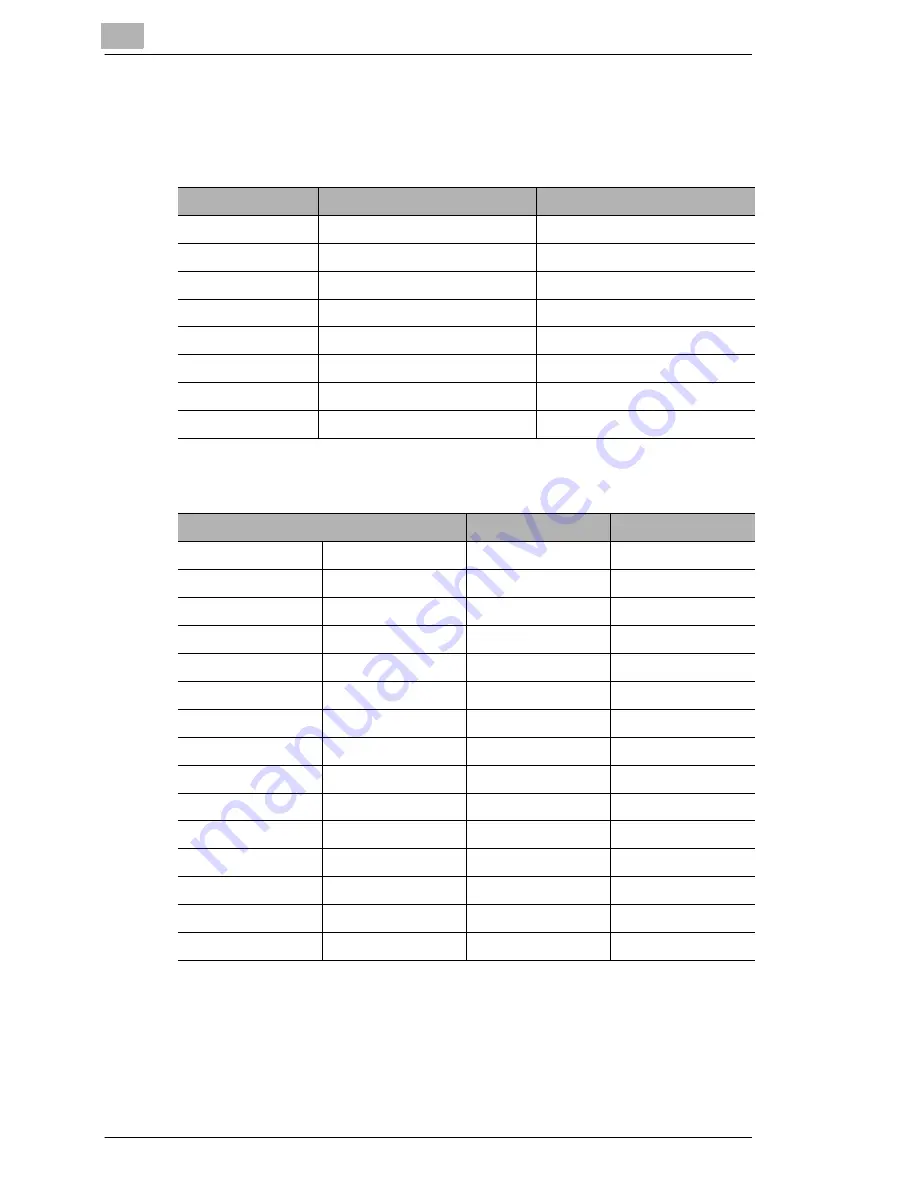
7
Appendix
7-6
Rev. /
7.3
Paper Size Tables
Metric
Inch Areas
Specification
Size (mm)
Size (Inch)
A3
297 x 420 mm
11-3/4" x 16-1/2"
A4
210 x 297 mm
8-1/4" x 11-3/4"
A5
148 x 210 mm
5-3/4" x 8-1/4"
A6
105 x 148 mm
4-1/4" x 5-3/4"
B4
257 x 364 mm
10" x 14-1/4"
B5
182 x 257 mm
7-1/4" x 10"
B6
128 x 182 mm
5" x 7-1/4"
Postcard
100 x 148 mm
4" x 5-3/4"
Specification
Size (Inch)
Size (mm)
Ledger
11" x 17"
279 x 432 mm
11" x 14"
11" x 14"
279 x 356 mm
Computer
10-1/8" x 14"
257 x 356 mm
10" x 14"
10" x 14"
254 x 356 mm
9-1/4" x 14"
9-1/4" x 14"
236 x 356 mm
Legal
8-1/2" x 14"
216 x 356 mm
Foolscap
Government Legal
8-1/2" x 13"
246 x 330 mm
Foolscap
8" x 13"
203 x 330 mm
Foolscap
8-2/3" x 13"
220 x 330 mm
Foolscap
Folio
8-1/4" x 13"
210 x 330 mm
8-1/4" x 11-3/4"
8-1/4" x 11-3/4"
210 x 301 mm
Letter
8-1/2" x 11"
216 x 279 mm
Government Letter
8" x 10-1/2"
203 x 267 mm
Quarto
8" x 10"
203 x 254 mm
Statement
Invoice
5-1/2" x 8-1/2"
140 x 216 mm


































