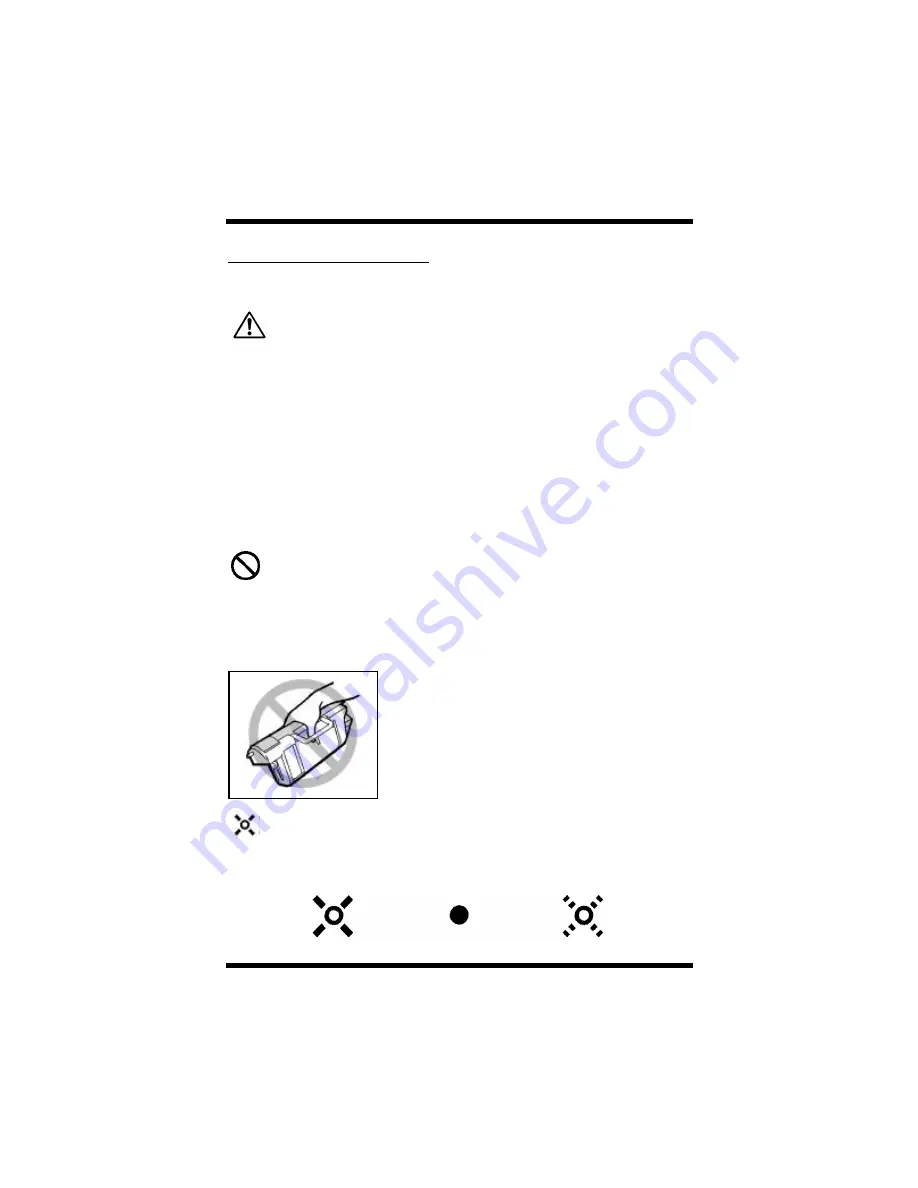
x
Foreword
Symbols and Terms
This manual uses the following symbols and terms:
ATTENTION
This symbol indicates that a specified course of action is required to
avoid causing damage or injury. Please be sure to follow the
instructions in this manual exactly, whenever you see this symbol.
This symbol is found at the following locations: “Changing the Oiling
Roller”, “Changing the Fusing Unit and Image Transfer Roller Unit”,
“Cleaning the Printer” and “Clearing a Paper Misfeed”.
Note
This indicator is used to identify sections that require special
attention.
Action Prohibited
This symbol is used over illustrations throughout this manual to
indicate that a specified course of action must not be taken. Do not
follow examples that are superimposed with this symbol.
example:
LED Display
The lit, blinking and unlit LED patterns of the Control Panel display
the following messages.
On
Off
Blinking
Содержание Color PageWorks Pro L
Страница 1: ...Color PageWorks Pro L User s Guide cover fm Page i Friday April 26 2002 11 13 AM ...
Страница 18: ...MEMO ...
Страница 19: ...Chapter 1 Introduction Introduction Chapter 1 ...
Страница 25: ...Chapter 2 Using the Printer Using the Printer Chapter 2 ...
Страница 32: ...The Printer Parts and Supplies 2 7 Using the Printer Chapter 2 6 Oiling roller 7 Fusing unit ...
Страница 59: ...Loading Paper Loading Transparencies and Labels 2 34 Using the Printer Chapter 2 MEMO ...
Страница 67: ...Loading Paper Loading Special Paper 2 42 Using the Printer Chapter 2 MEMO ...
Страница 71: ...Chapter Printer Driver and Status Display 3 Printer Driver and Status Display Chapter 3 ...
Страница 72: ...MEMO 3 1 Printer Driver and Status Display Chapter 3 ...
Страница 77: ...Using the Printer Driver Under Windows 95 Windows 98 3 6 Printer Driver and Status Display Chapter 3 MEMO ...
Страница 87: ...Driver Settings Windows 95 Windows 98 3 16 Printer Driver and Status Display Chapter 3 MEMO ...
Страница 107: ...Driver Settings Windows NT 4 0 3 36 Printer Driver and Status Display Chapter 3 MEMO ...
Страница 119: ...Chapter 4 Maintaining Your Printer Maintaining Your Printer Chapter 4 ...
Страница 149: ...Changing Cartridges 4 30 Maintaining Your Printer Chapter 4 MEMO ...
Страница 162: ...MEMO Maintaining Your Printer Chapter 4 ...
Страница 163: ...Chapter 5 Troubleshooting Troubleshooting Chapter 5 ...
Страница 199: ...Chapter 6 Specifications Specifications Chapter 6 ...
Страница 207: ...Glossary Appendix A Appendix A Glossary ...
Страница 211: ...Quick Reference Appendix B Appendix B Quick Reference ...
Страница 218: ...MEMO Quick Reference Appendix B ...
Страница 219: ...Index Appendix C Appendix C Index ...
Страница 222: ...MEMO ...













































