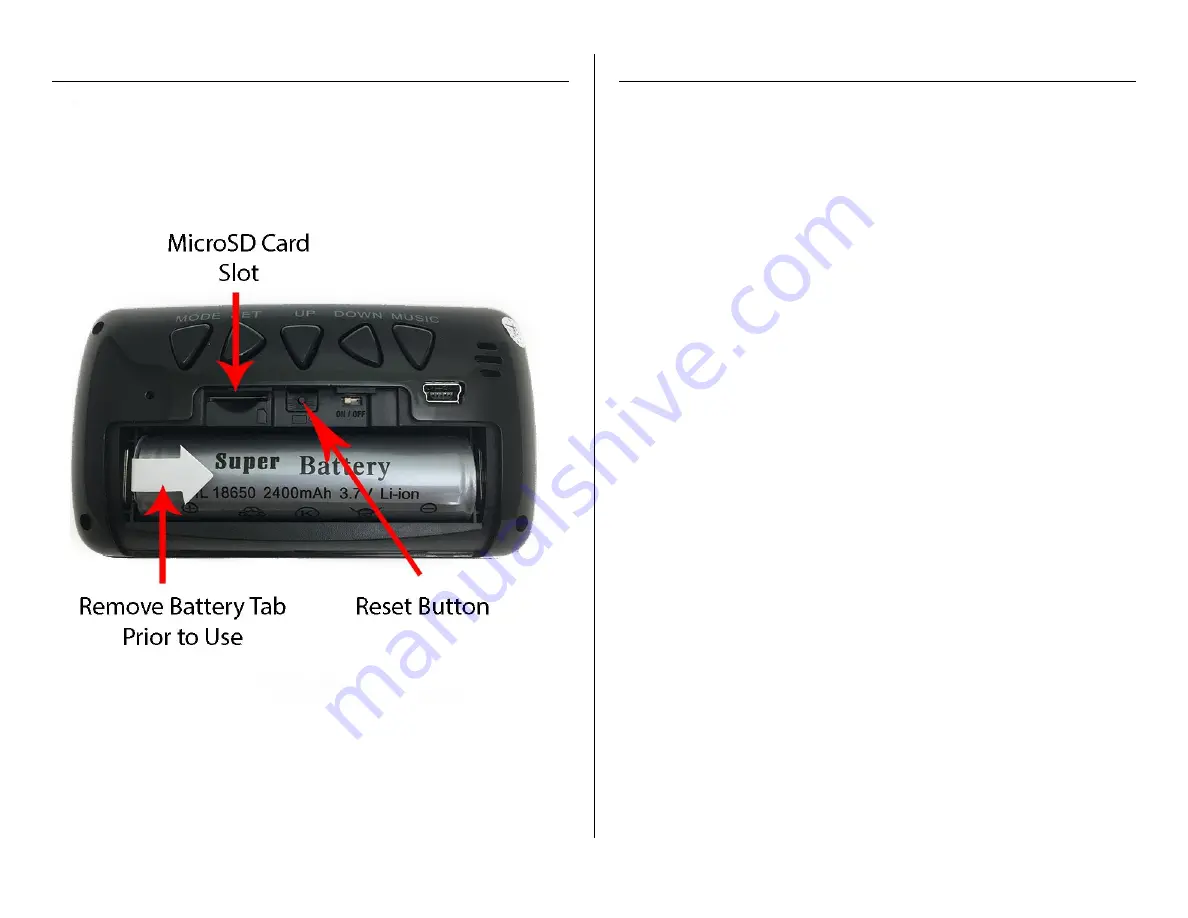
Version 1.0
GET FAMILIAR WITH YOUR MCC1080NV
OPERATING THE MCC1080NV
HOW TO RECORD VIDEO CONTINUOUSLY
1.
We recommend charging the camera for around 4 hours
before use. The batteries receive a partial charge from the
factory that may allow you to use your unit for a limited time
before charging however. If you encounter any issues
recording, please charge the device and try again.
2.
Open the back battery compartment and remove the battery
saving tab and insert a MicroSD Card into the device.
3.
Check for and remove battery tab from the remote if present.
4.
Point the remote at the front of the clock and press the Power
button 1 time. A blue light will illuminate to the right of the
flashing time/date on the clock. This indicates the device is in
Standby mode.
5.
To begin recording press the button on the remote that looks
like a camcorder. The blue light will flash slowly 3 times and
then turn out. The device is now recording video continuously.
6.
To stop recording, press the camcorder button 1 more time
and the blue light will illuminate again indicating that it has
entered standby mode once more.
HOW TO RECORD VIDEO IN MOTION DETECTION
1.
Point the remote at the front of the clock and press the Power
button 1 time. A blue light will illuminate to the right of the
flashing time/date on the clock. This indicates the device is in
Standby mode.
2.
Press the button with a picture of a camcorder and a person 1
time.
3.
The blue indicator light will flash 3 times slowly and turn out.
The device is now in motion detection mode and will record
only when motion is detected.





