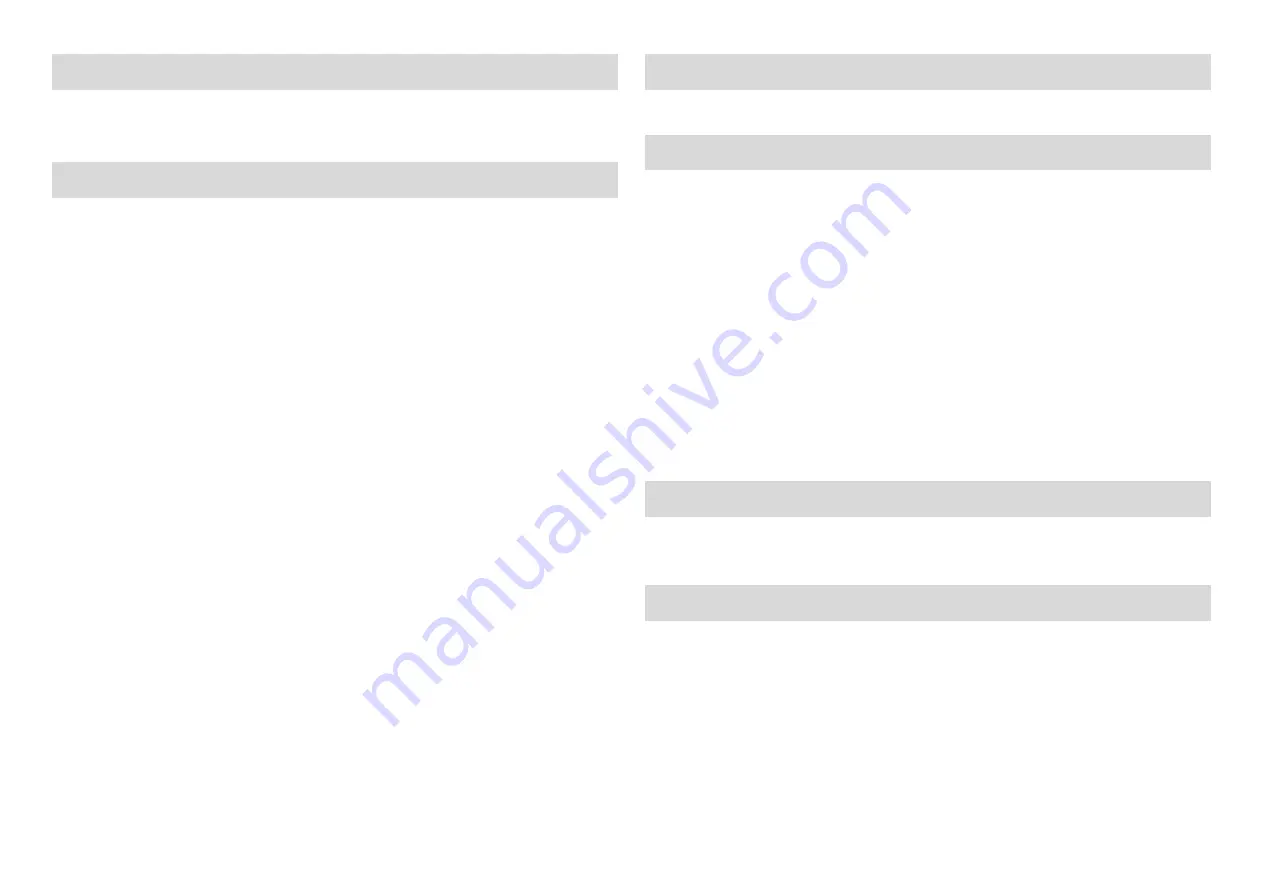
1. Getting Started
New Patient
1. Press
<Patient>
, fill in basic patient information.
2. Press
<Probe>
.
3. Use the
<Trackball>
and
<Set>
to choose probe and exam mode.
2. Scanning
B/M Mode
Press
<B> / <M>
to enter B mode or M mode.
CDFI/Power Mode
1. Press
<Color>
or click
[Power]
to enter Color/Power mode.
2. Move
<Trackball>
to change the position of ROI.
3. Press
<Set>
, and then move
<Trackball>
to change the size of ROI, press
<Set>
again.
PW/CW Mode
1. Press
<PW> / or click [CW]
to enter PW/CW mode.
2. Move
<Trackball>
to change the position of sample volume.
3. Press
<Update>
or
<PW> / [CW]
to obtain the Pulse Wave Doppler or Continuous Wave Doppler.
Free Xros M mode (Anatomical M mode)
1. Under B mode, click
[Free Xros M]
to enter Free Xros M mode.
2. Use
<Trackball>
to set the position of the sample line.
Tissue Doppler Imaging
1. Under B/Color mode with proper probe, click
[TDI]
to enter TDI mode.
2. Use
<Trackball>
to change the position and size of the ROI.
3. Press
<M>
button to enter TVM mode; press
<PW>
button to enter TVD mode; or, click
[Power]
to
enter TEI mode.
iScape
1. Under B mode, click
[iScape]
to enter iScape View mode.
2. Press
<Update>
to start the acquisition; press
<Freeze>
to stop the acquisition.
3D/4D Imaging
1. Under B mode with proper probe, press
<3D/4D>
or click
[4D]
to enter 3D/4D mode.
2. Move
<Trackball>
and press
<Set>
to adjust the ROI and curved VOI.
3. Press
<Update>
to start the image acquisition; press
<Freeze>
to stop the image acquisition.
Contrast Imaging
1 Click [
Contrast]
after obtaining high-quality B mode image.
2 Inject the contrast agent; start up the timer.
3 Press <
Update>
to start image acquiring; press <
Freeze>
to finish image acquiring.
Elasto Imaging
1. Under B mode with proper probe, click [
Elasto
] to enter Elasto imaging mode. Adjust ROI according
to lesion size.
2. Press the probe according to the experiences and actual situation.
3. Measurement
1. Press
<Measure> / <Caliper>
to enter the application/general measurement status.
2. Move the cursor to choose the measurement tool, and then go to the desired position to measure.
4. Post Scanning
Comments and Body Marks
Comment
Press
<Comment>
to choose the comment setting position and then add the comment to the image.
Body Mark
1. Press
<Body Mark>
and use the
<Cursor>
and trackball to choose the desired one. Press
<Set>
to
confirm adding, the added one will be highlighted in green solid frame at the left of the image.
2. Move
<Trackball>
to place the probe marker.
Save Images or Cine
1. Press
<Save1>
,
<Save2>
,
<F1>
user-defined key to save a single-frame image or a cine to the system.
2. Press
<Review>
or select an exam of a patient in the
[iStation]
screen, and click
[Review]
to see the
image or the cine.
Report and Print
1. Press
<Report>
, move the cursor to the comment text box and type the text.
2. Click
[Image Select]
on the report page to add images, click
[Preview]
to preview the report, and
then click
[Print]
to print the report out.
End Exam
Press
<End Exam>
to end one examination. You may start a new exam by repeating the instructions
above.
5. Image Management
Image Transfer
1. Press
<iStation>
to enter the image management system and choose the images.
2. Select an exam from the patient information list. Click [
Send Exam
] to send the patient information
file to USB device, DICOM, MedSight or other destinations.
6. User-defined Settings
Press
<Setup>
-(System Setup)-(Key Setup) to set F1, Save1 or Save2 as the preference key.
Note: For detailed information, please refer to the operator’s manual.
P/N: 046-017666-00 (1.0)


