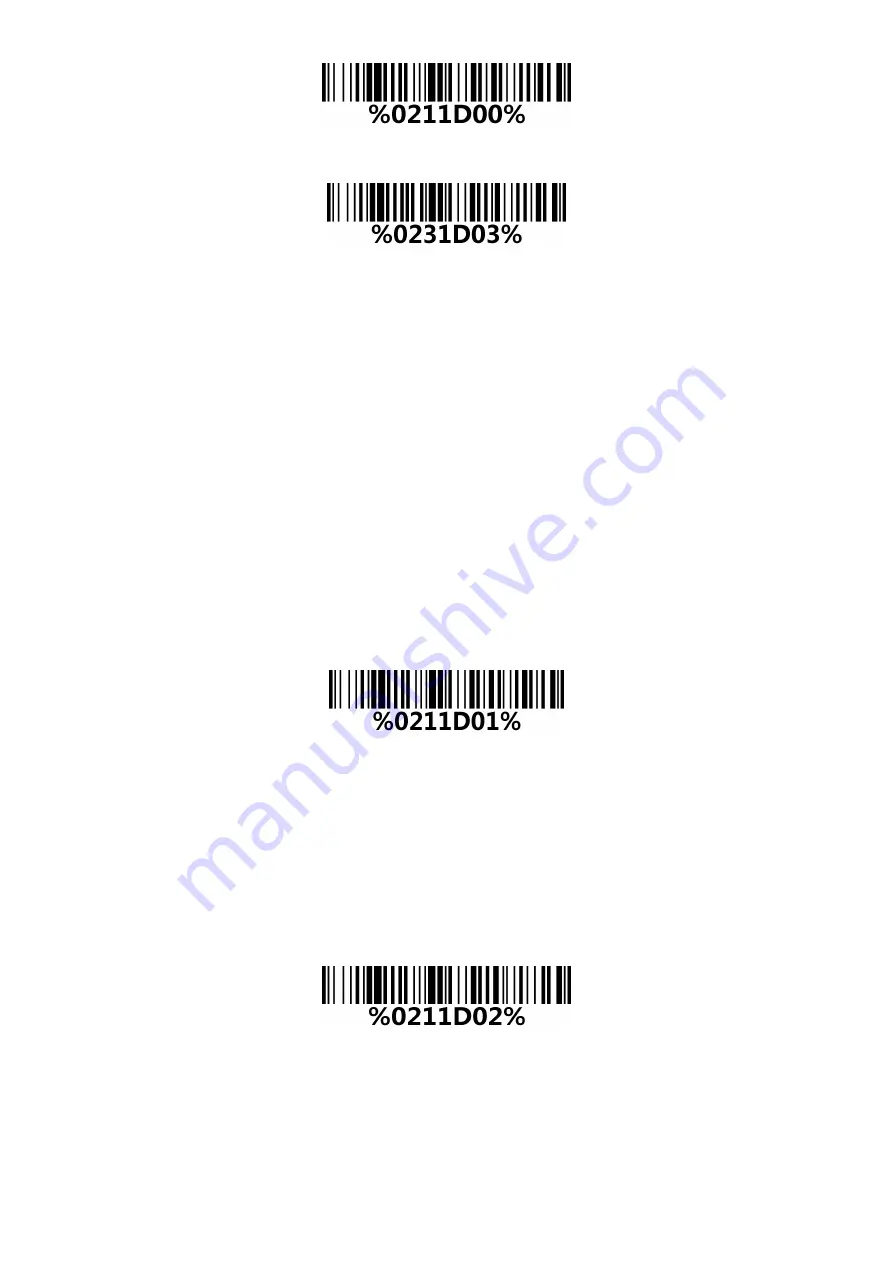
10
Data Transfer - Bluetooth
Step 2: Scan the Bluetooth-BA2110 barcode below.
Bluetooth - BA2110
Step 3:
Plug a BA2110 into the USB port of the computer
Step 4: Scan the barcode on the back of BA2110.
Step 5: When the scanner pairs with BA2110,the LED on the top of the scanner will remain blue and the
device will receive incoming data from the scanner.
3-4-2
USB HID Keyboard
When the scanner is USB connected to a PC in USB HID Keyboard Mode, it will be identified as a USB
HID keyboard and behaves as a USB wired scanner.
Keyboard layout – supports different national keyboard layouts. The default setting is USA.
Inter-char delay – Inter-character delay is abbreviated to Inter-char delay. This delay is inserted after
each data character transmitted when configure Bluetooth to HID keyboard profile. Some Bluetooth
communication needs large delay to avoid data missing. This default delay is set to 0 milliseconds.
3-4-2-1
Configure USB HID Keyboard communication
Step 1: Scan the barcode below to setting USB HID Keyboard for data transfer.
Data Transfer - USB HID Keyboard
Step 2:
Installation(See
2-1 Installing a USB HID keyboard wired scanner
).
3-4-3
USB Virtual COM
When the scanner is USB connected to a PC in USB Virtual COM Mode, it will be identified as a USB
Virtual COM and acts as a RS-232 wired scanner.
3-4-3-1
Configure USB Virtual COM communication
Step 1: Scan the barcode below to setting USB Virtual COM for data transfer.
Data Transfer - USB Virtual COM
Step 2:
Installation(See
2-2 Installing a USB virtual COM wired scanner
).
3-4-4
Standard Batch
The scanner starts storing barcode in Standard Batch Mode. The collected barcode can then be sent to
a host via Bluetooth/USB. Three options are listed below.





























