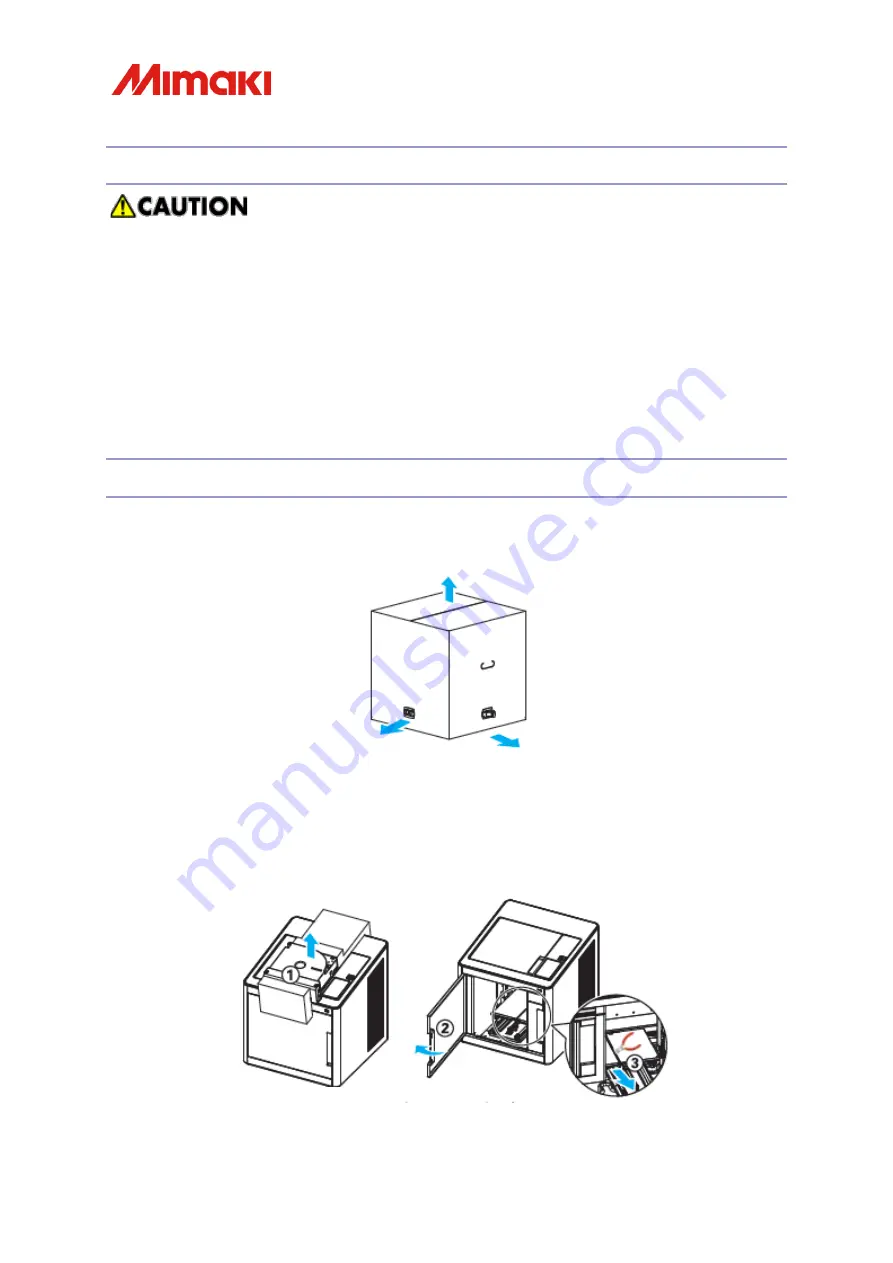
- 1 -
2019/06/20
Ver1.10
Installation Conditions
Please install the main unit according to the following conditions:
Operation Environment Temperature
:
16°C ~ 29°C
Operation Environment Humidity
:
20~70%Rh (with no condensation)
Place on a flat surface in an area with ample ventilation
In an area leaving at least 10cm in the rear with no obstacles
Away from direct sunlight and dust
Out of direct range of air-condition and heating air flow
Unpacking and confirming contents
1.
Pull out the 4 handles (
①
) located at the base of the box and lift upwards (
②
).
2.
Remove the upper packing (
①
). After removing the tape, open the front
door(
②
)and remove the tie wrap from the bed (
③
) using nippers. Finally,
remove the electrical cable located in the cartridge space.
②
①
①
Содержание Sindoh 3DFF-222
Страница 2: ......
Страница 25: ...23 2019 06 20 Ver1 10 MEMO...
Страница 26: ...24 2019 06 20 Ver1 10...
Страница 27: ...25 2019 06 20 Ver1 10 16 C 29 C 20 70 Rh 10cm 1 4 2...
Страница 28: ...26 2019 06 20 Ver1 10 3 3DFF 222 3D PLA 4 USB USB...
Страница 29: ...27 2019 06 20 Ver1 10 1 2 3 USB...
Страница 30: ...28 2019 06 20 Ver1 10 1 USB USB Sindoh 3dprinter sindoh com 2 3DWOX Desktop exe...
Страница 31: ...29 2019 06 20 Ver1 10 3 4...
Страница 32: ...30 2019 06 20 Ver1 10 5 6 3DWOX Desktop...
Страница 33: ...31 2019 06 20 Ver1 10 1 2 cancel...
Страница 34: ...32 2019 06 20 Ver1 10 3 SETTING 4 Next 2 LANGUAGE...
Страница 35: ...33 2019 06 20 Ver1 10 5 OK 6 1...
Страница 36: ...34 2019 06 20 Ver1 10 2 3 3 45...
Страница 37: ...35 2019 06 20 Ver1 10 4 5...
Страница 38: ...36 2019 06 20 Ver1 10 1 PLA 2...
Страница 39: ...37 2019 06 20 Ver1 10 3 1...
Страница 40: ...38 2019 06 20 Ver1 10 2 3...
Страница 41: ...39 2019 06 20 Ver1 10 1 3DWOX Desktop Windows SINDOH 3DWOX1 2 LOAD 3 3 3DFF 222...
Страница 42: ...40 2019 06 20 Ver1 10 SETTINGS PLA 4 3...
Страница 43: ...41 2019 06 20 Ver1 10 USB 1 USB 2 G code 3 USB G code...
Страница 44: ...42 2019 06 20 Ver1 10 4 3DFF 222 USB USB USB USB USB USB USB 5 USB...
Страница 45: ...43 2019 06 20 Ver1 10 6 7...
Страница 46: ...44 2019 06 20 Ver1 10 8 9...
Страница 47: ...45 2019 06 20 Ver1 10 10...
Страница 48: ...46 2019 06 20 Ver1 10 Z Z 1 2 Z Z Z 0 25mm...
Страница 49: ...47 2019 06 20 Ver1 10 MEMO...
Страница 50: ......
Страница 51: ......
Страница 52: ......


















