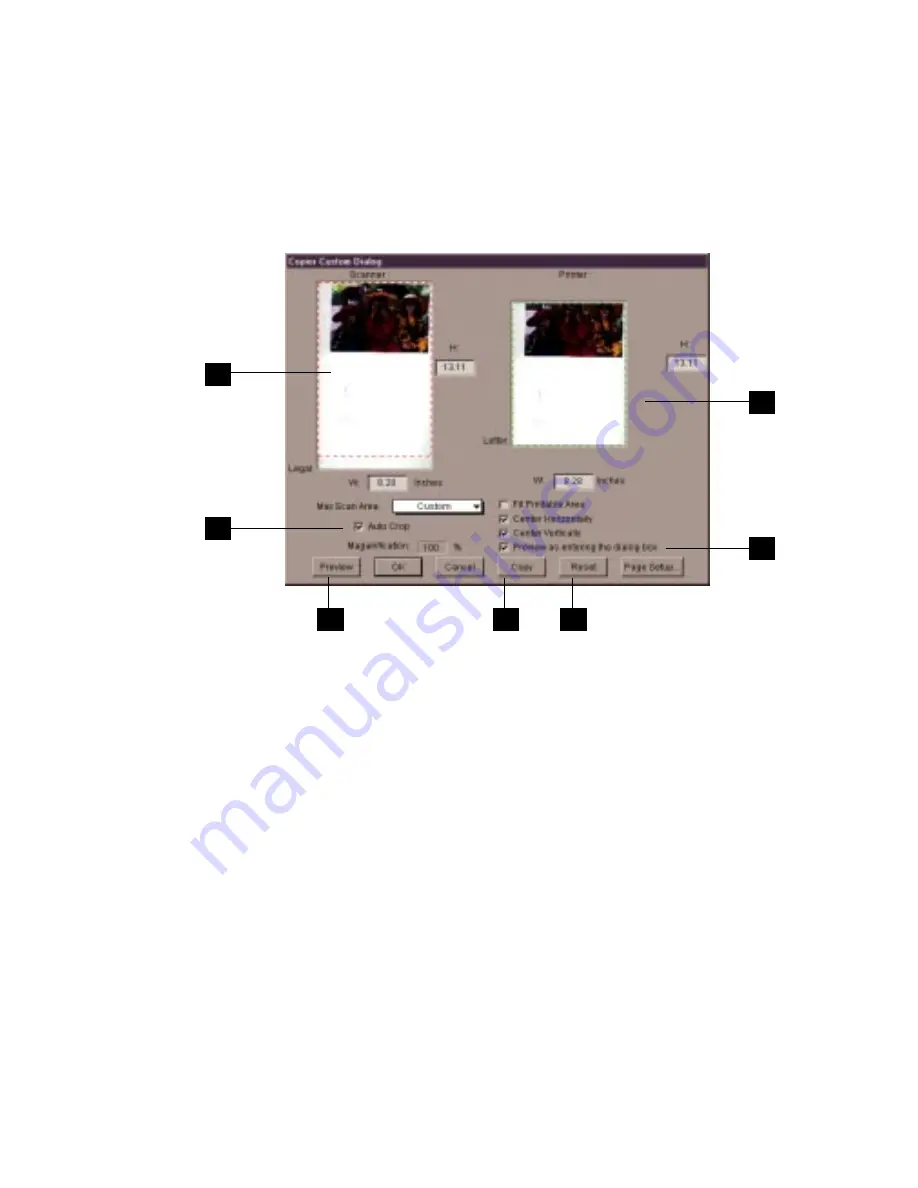
11
1 Scanner thumbnail: Dragging any corner of the
dotted rectangle in the scanner thumbnail
results in: a) its width and height being changed
accordingly, b) the Max. Scan Area entry
changes to Custom, and c) the printer thumbnail
shows a rough copy of the expected printout.
2 Printer thumbnail: Dragging any corner of the
dotted rectangle in the printer thumbnail results
in the “Magnification” message box reflecting
the scale. Take note that the aspect ratio is
always 1, so that scaling is effective along both
horizontal and vertical sides.
3 Auto Crop: Applies the maximum scanning area
and automatically seeks the proper target range
to scan.
The Copier Custom Dialog Box
The Custom dialog box below appears when you click on the Custom button in the Copier Panel. This
option is used when you want to copy only a portion of a document and place it on a specific area on the
printed page. For example, most printers cannot print to the edge of a page, so you may not want to scan
the entire margin of a document.
Elements of the Custom dialog box:
6
5
7
3
1
2
4
4 Preview as entering the dialog box: If this
option is checked, the scanner will begin to
scan when you click on the Customize button
in the Copier Panel. If unchecked, scanning
will not start automatically until you click the
Preview button in the dialog box.
5 Preview button: Scans and displays a thumbnail
on the screen so you can adjust your crop area;
no printing performed.
6 Copy button: Executes the Copy function,
which scans the image or document on your
scanner and sends it to the printer.
7 Reset button: Changes all settings to their
default values.















