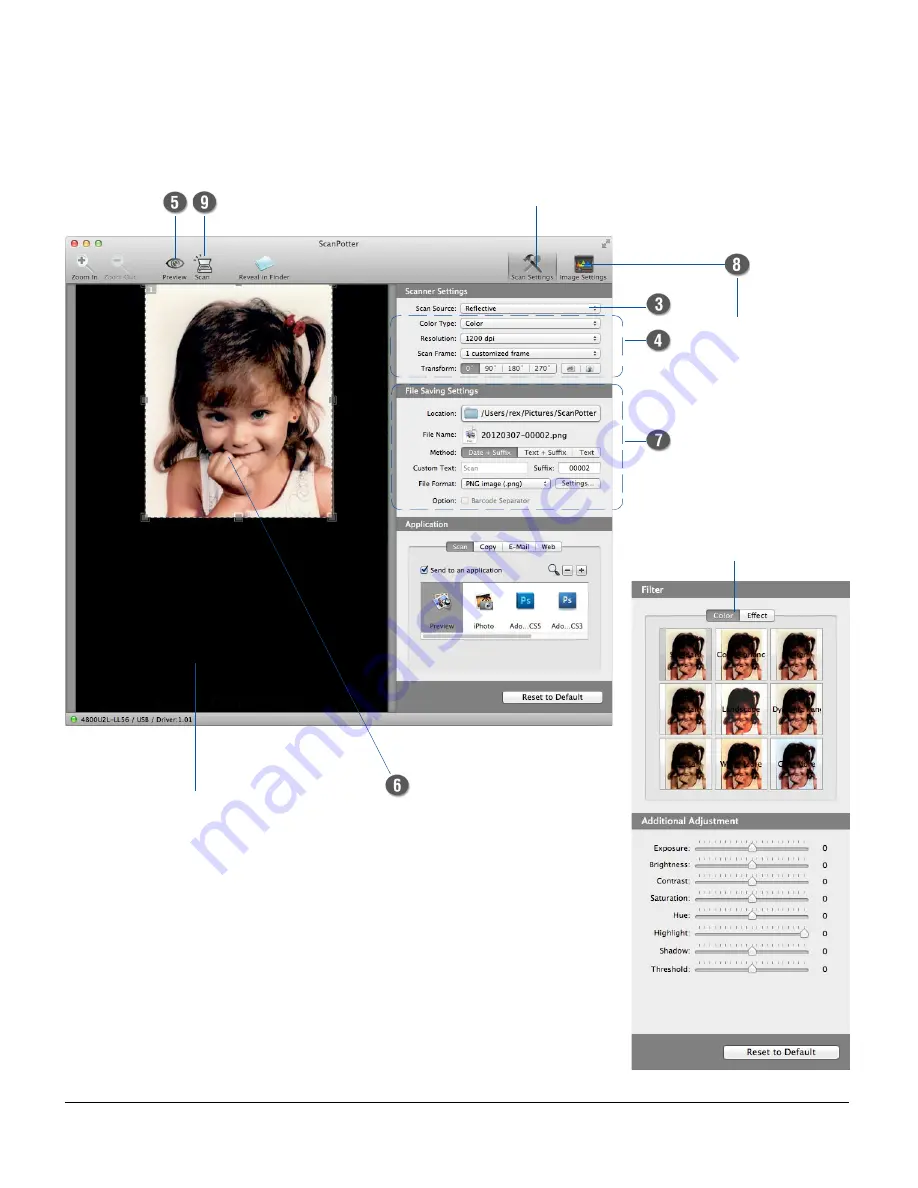
ScanMaker i460 Supplement 19
Click the
Image
Settings
button to
switch to a window
where contains a
composite display of
nine-image-effects
(Filter column) and
additional image
correction tools
(Additional
Adjustment column)
for your scanned
image.
Click the
Scan Settings
button to switch back to the
default control panel of
ScanPotter
Preview window
Scan frame
(enclosed by dotted lines)



















