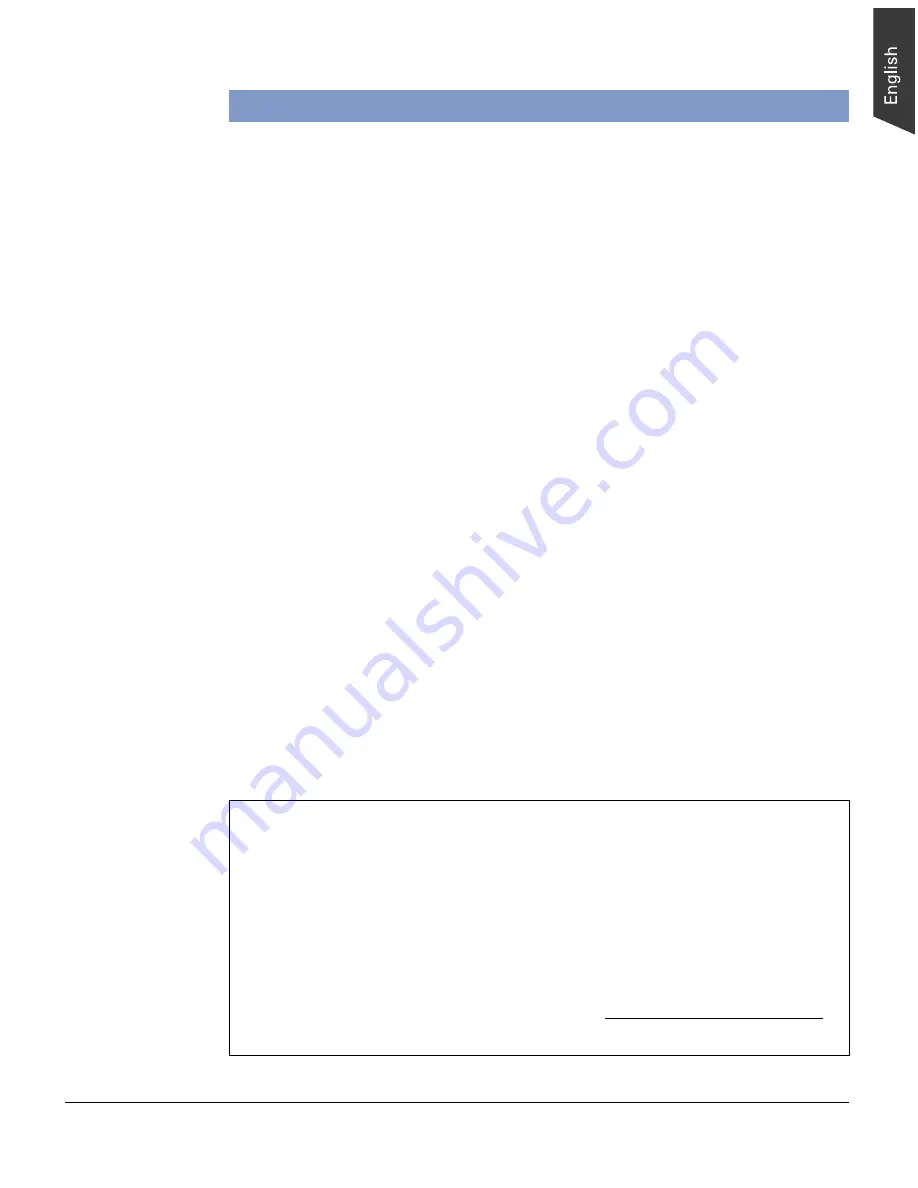
ScanMaker 9800XL Installing and Getting Started 5
*Caution
:
For Macintosh users,
1. Make sure the additional software you have is already installed in your
computer before installing the scanner software.
2. Make sure that all virus protection software is turned off before installing the
scanner software. Once the scanner software installation is finished, remember
to re-enable the virus protection software.
3. For iMac users, please visit Apple's website at http://www.apple.com/imac/
to download and install any iMac updates you may require.
Installing the Scanner Software
Before connecting the scanner to your computer, follow the steps below to install the
scanner software:
1. Turn on your computer.
2. Insert the Microtek CD-ROM into your CD-ROM drive.
For Macintosh users:*
When the Microtek CD-ROM icon appears on your Macintosh desktop, double-
click on this icon to open it. The software installer screen should appear, and click
each software program on the screen to install all the software components.
Double-click the “Install” icon on each folder to install the respective programs
one at a time.
For PC users:
The Microtek Scanner Software installer screen should automatically come up.
When the software installer screen appears, click each software program in the
order that it appears on the screen to install all the software components.
When you install ScanWizard Pro, the installer program will install the Color
Matching driver program and ask you to perform Color Matching for your
monitor and printer. The Color Matching feature ensures color consistency from
the initial input phase when an image is captured by the scanner, to the final
output process when the image is output to your monitor or printer.
Note:
If the software installer screen does not come up automatically, double-
click the following in succession: “My Computer” on your Windows desktop; the
CD-ROM icon; and then cdsetup.exe to start the installer program.
3. Restart your computer when the software installation is complete.




















