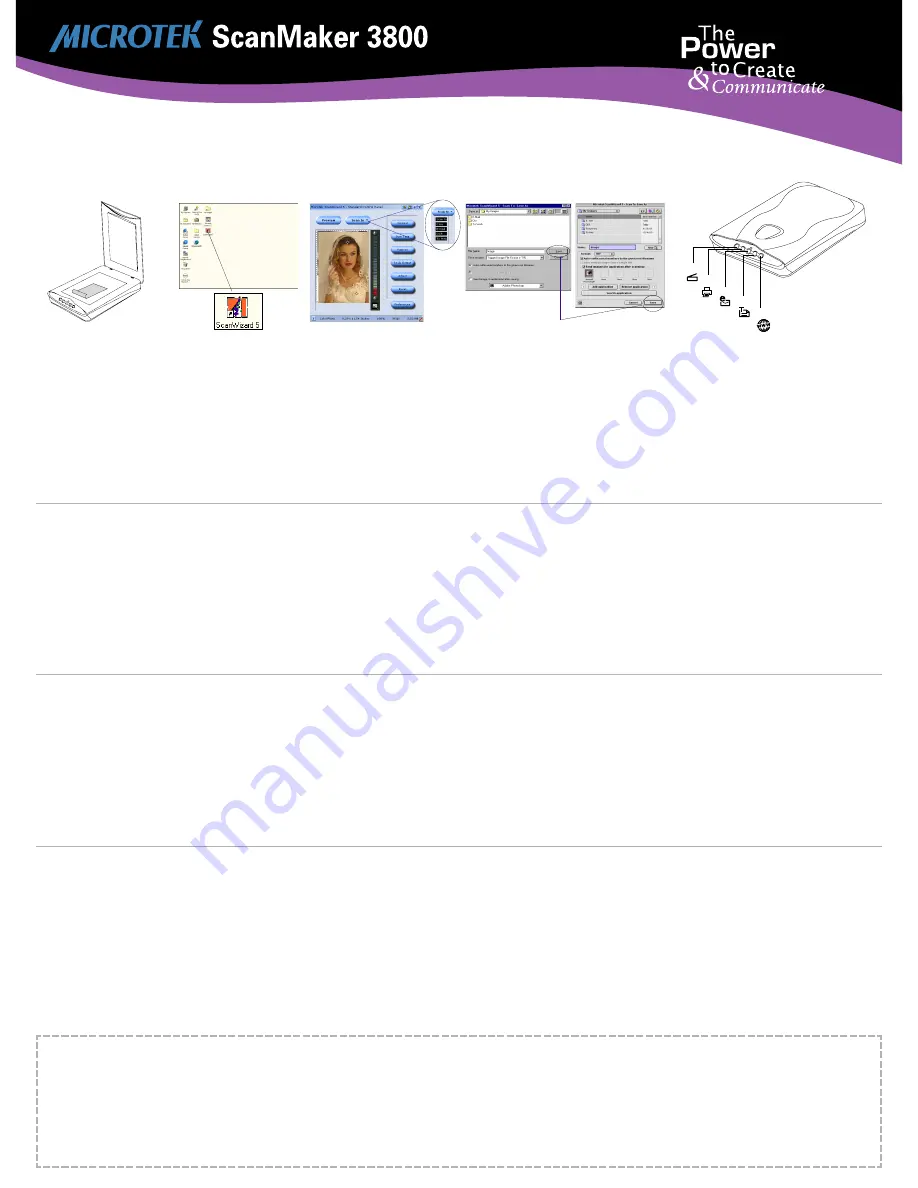
Place the scan material
A.
Place the original to be scanned on the
scanner bed.
B.
The top end of the original should be oriented
towards the front end of the scanner
with the
surface to be scanned facing down.
Launch ScanWizard 5
To launch ScanWizard 5 as a stand-alone
program, double-click the
ScanWizard 5
icon on
your desktop.
By default, the scanner will
detect
the settings
under Original, Scan Type and Purpose; and
automatically perform a “fast preview” of your
image
based on those settings
.
Select preferences
You can use
the following
tool buttons to change
the settings according to your preferences.
Original
– defines category of the original (scan
material).
Scan Type
– selects output image type (color, gray,
or B&W).
Purpose
– defines image resolution to match your
target application.
NOTE
: Click the
Scale Output
,
Adjust
, and
Reset
buttons if you need to make further adjustments.
6
7
8
A
For More Help...
If you experience problems with installation, refer
to the Troubleshooting file in the
Techinfo folder on
your Microtek CD- ROM.
For more information on operating your scanner
with ScanWizard 5, launch
your Internet browser
to further view the software manual (in HTML
format).
Alternatively, PC users can also view the
same
manual directly from the Microtek CD-ROM
Installer window by simply double-clicking the
“View Manual” button.
?
Scan your material
A.
Click the
Scan to
button from the
ScanWizard
5
Control Panel.
B.
When the
Save As
dialog box appears, specify
the
folder location, a file name, and the format
for the output image,
then click
Save
. The
image is then scanned and saved to the
specified location.
Send image to application after saving:
If this option is checked, the scanned image is
saved first, then automatically delivered to an
image-editing software, an e-mail editor, or a web
browser
as indicated in the destination box.
9
Scanner Button Controls
The
ScanMaker 3800
is equipped with
five
scanner buttons providing quick access to the
most frequently used functions. These buttons are
Scan
,
Copy
,
,
OCR
,
and
Scan-to-Web
. The
parameters for each button can be set through the
Microtek Scanner Configuration (MSC) utility.
(Note that you need to exit
ScanWizard 5
before
accessing tge
MSC
utility).
To launch the
MSC
utility, you can either: (For PCs)
Go through the Windows menu -- click Start,
Programs, ScanWizard 5, MSC; or (For PCs or
Macs) Double-click the MSC icon on your desktop.
When the
MSC
panel appears, click any of the
5
tabs to specify the Scan settings accordingly.
(For
detailed information, refer to the online help in the
Microtek Scanner Configuration Utility software).
Scan
Captures images that can
be
saved as files or sent
to
an image editing
application for further
processing.
Copy
Scans image and sends it to your printer.
Scans the image and delivers it directly to your e-
mail editor.
OCR
Scans a text document, convert and saves it as a
text file format. File may be immediately edited if
configured in the MSC utility.
Scan-to-Web
Scans an image and sends output to a website. It
opens your default browser and displays the
captured image.
PC
MAC
9B
Getting Started
9A
Scan
Copy
OCR
Scan-to -Web






















