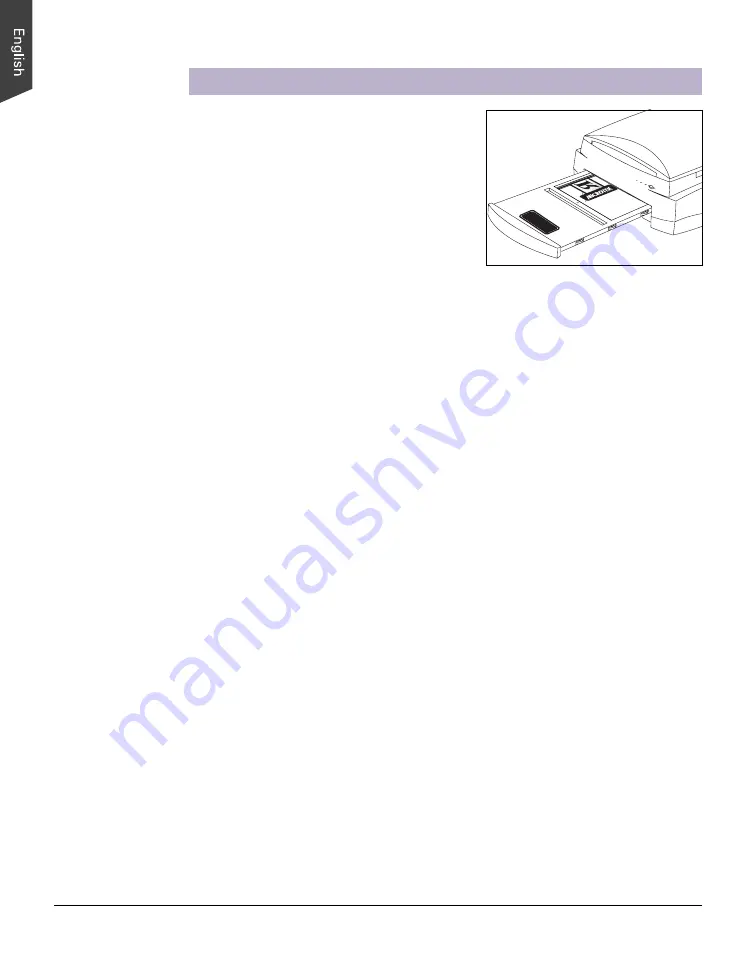
12 Bio-5000 Supplement
LEAK-FREE GLASS HOLDER
This holder is specifically designed for
the use of the gel and transparent film scanning.
Scanning Transparent Film
1. Insert the Leak-Free Glass Holder with the
film into the transparency bay of the
scanner.
Make sure that nothing is on the scanner
glass surface.
2. Launch ScanWizard Bio either as a stand-
alone by clicking on the program icon, or by
using the File-Import or File-Acquire
command from your image-editing program.
3. Go to the Preview window of ScanWizard Bio, and choose the correct type for the
film from the Scan Material menu.
Choose Negative Film to scan negatives, or choose Positive Film to scan
positives.
4. Click the Overview button to perform a preliminary scan of your original.
5. Select the Scan Frame tool from the Toolbar in the Preview window, and choose
the area to be scanned by dragging a rectangle around it. You will see a flashing
frame (marquee) around the selected area.
6. Click the Prescan button to display a detailed image. A thumbnail of the image
appears as well in the Scan Job Queue window.
7. Specify your scanning requirements in the Settings window.
a) Select a desired image type.
b) Select a desired resolution.
c) Adjust the scan frame settings if necessary.
8. Adjust image quality if necessary, using the Advanced Image Correction
(AIC) tools.
9. If the colors in your film are faded and need restoring, check the “Automatic Color
Restoration” box in the Settings window.
10. Click the Scan (or “Scan to”) button in the Preview window to start scanning.
•
If ScanWizard Bio was launched from an application program, the image is then
delivered to your application, where the image can be saved, printed, or edited.
•
If ScanWizard Bio was launched in stand-alone mode, you will be prompted to
specify the file attributes for the scanned image after the Scan or Scan to
button is pressed, such as entering the file name, specifying a folder name of
your own, etc. When you have completed the settings, press the Done/Save
button, and the scanner will automatically scan and save your image based on
your settings.
Содержание Bio-5000
Страница 11: ...Bio 5000 Supplement 11...
Страница 13: ...Bio 5000 Supplement 13...
Страница 15: ...Bio 5000 Supplement 15...
Страница 20: ...20 Bio 5000 Supplement...




















