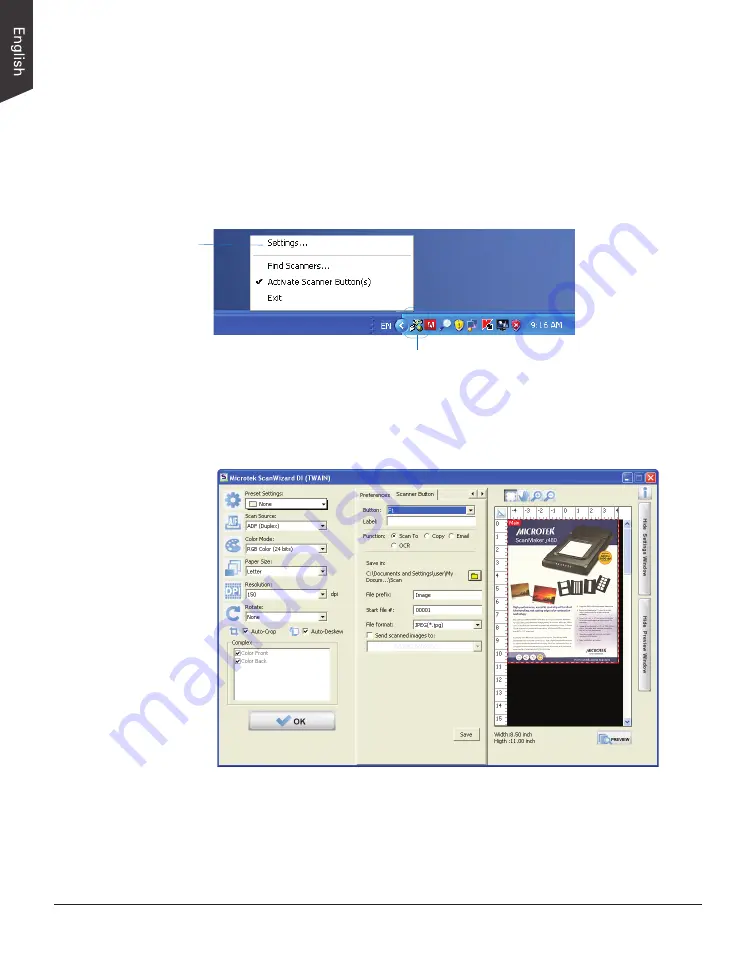
32 ArtixScan DI 2125c User's Manual
Starting Up Scanner Button Settings
Interface
Before setting up scanner function buttons, follow the steps below to enable the
Scanner Button Settings interface.
1. Look for the Scanner icon at the right corner of Toolbar on your Windows
desktop.
2. Move your mouse onto the Scanner icon and then click the right button of
the mouse. A small window appears on the screen. Select “Settings...” to
activate the Scanner Button Settings interface.
Scanner icon
Click Settings
to enable the
Scanner Button
Settings interface
Scanner Button Settings Interface



























