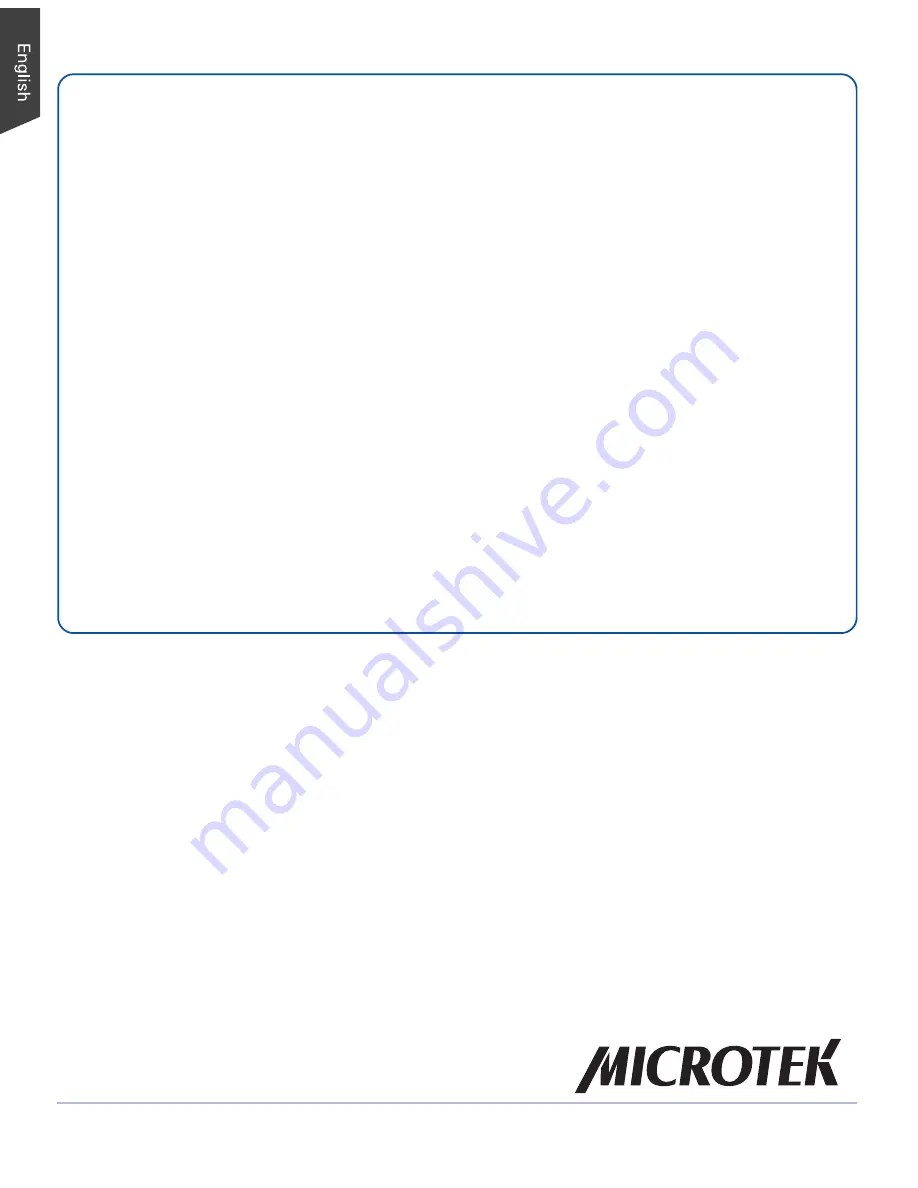
10
Do You Need Assistance?
Manuals
If you have additional questions and need further instruction or information, we provide
electronic
manuals for:
1. Using your ArtixScan F2 (Supplementary information)
2. Using the ScanWizard Pro or ScanPotter scanning software
3. Using the bundled third-party software
To access the electronic manuals: Insert the scanner’s software CD/DVD into your computer’s CD/
DVD-ROM drive. Next, locate and click the “Manuals” option when the software installer window
appears on your screen. Finally, select and click the title of the manual you wish to view.
Missing Items
If your package is missing items, please call Microtek Customer Service.
Drivers & Software Upgrades
After you finish the installation of software, if you found that the installed drivers and software cannot
run your product or your computer system properly later, please go to the Microtek
Download Service
site at ww7.microtek.com.tw/service.php to download and install any updates you may require.
For additional information about Microtek products, please visit our website at www.microtek.com.
Copyright © 2013 Microtek International, Inc. The following are trademarks or registered
trademarks of their respective companies: Microtek, ArtixScan, ScanWizard of Microtek
International, Inc.; DIGITAL ICE of Kodak. All other trademarks or registered trademarks are
the property of their respective holders. Specifications, software and hardware bundles are
subject to change without notice. Delivery of technical support services subject to change
without notice. Not responsible for typographical errors.




























