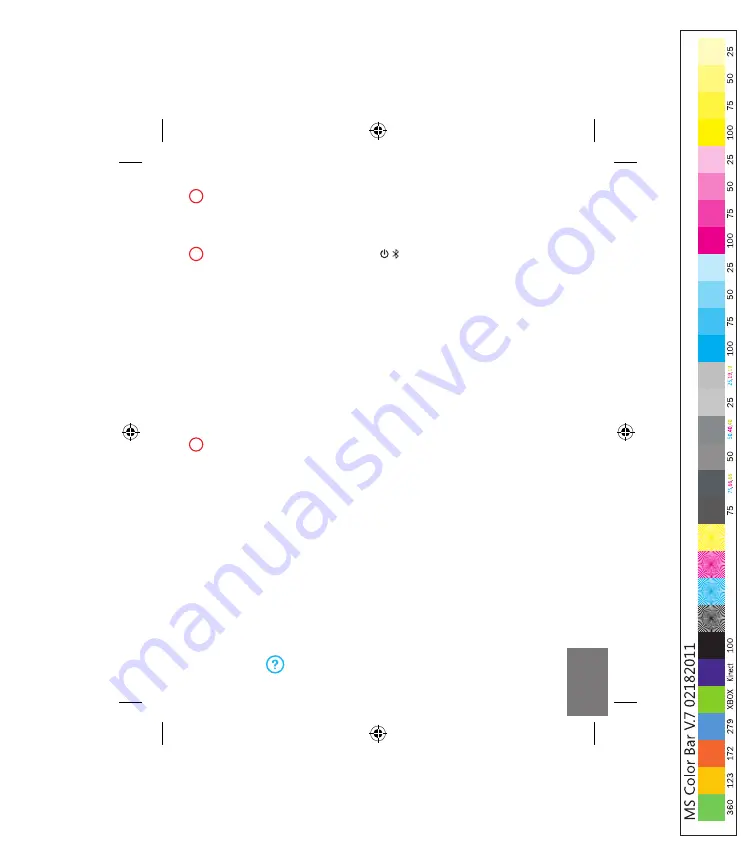
www.microsoft.com/hardware/support
en
1
In the underside of the device, press the battery door release button,
insert one AA alkaline battery (positive side first), and slide the door shut.
The BlueTrack Technology
®
light on the underside of the device turns on
and flashes.
2
Press and hold the Power/Connect
button on the underside of the
device for 3 to 5 seconds. A small light on the back of the device blinks
green and red alternately. This indicates that the device is discoverable to
other Bluetooth devices within 6 minutes. To connect the device to your
computer:
a.
WinDOWs
®
8:
On your computer, press the
Windows key
, type
Control Panel
, select
Control Panel
from the search results, and then
select
Add device
.
WinDOWs 7:
On your computer, from the
start
menu, select
Control
Panel
, and in
Category
view, locate
hardware and sound
, and then
select
Add a device
.
b.
When the device is listed, select it, and follow the instructions to
complete connection.
3
When the device is successfully connected, Setup automatically
downloads the Microsoft Mouse and Keyboard Center app to your
computer. You can use this to access and customize the features for your
device. To complete installation:
WinDOWs 8:
From the
Control Panel
, select
system and security
to
open the
Action Center
, and then select
install
.
WinDOWs 7:
Follow the directions displayed on the screen.
Содержание Wedge Touch Mouse
Страница 1: ......
Страница 2: ...www microsoft com hardware...
Страница 3: ...english EN ESPA OL LATINOAMERICANO XX PORTUGU S BRASIL XC FRAN AIS CANADIEN XD...
Страница 4: ...1 2 www microsoft com hardware productguide www microsoft com hardware downloads 3...
Страница 6: ...1 2 www microsoft com hardware productguide www microsoft com hardware downloads 3...
Страница 8: ...1 2 www microsoft com hardware productguide www microsoft com hardware downloads 3...
Страница 10: ...1 2 www microsoft com hardware productguide www microsoft com hardware downloads 3...
Страница 12: ...X18 11914 03...












