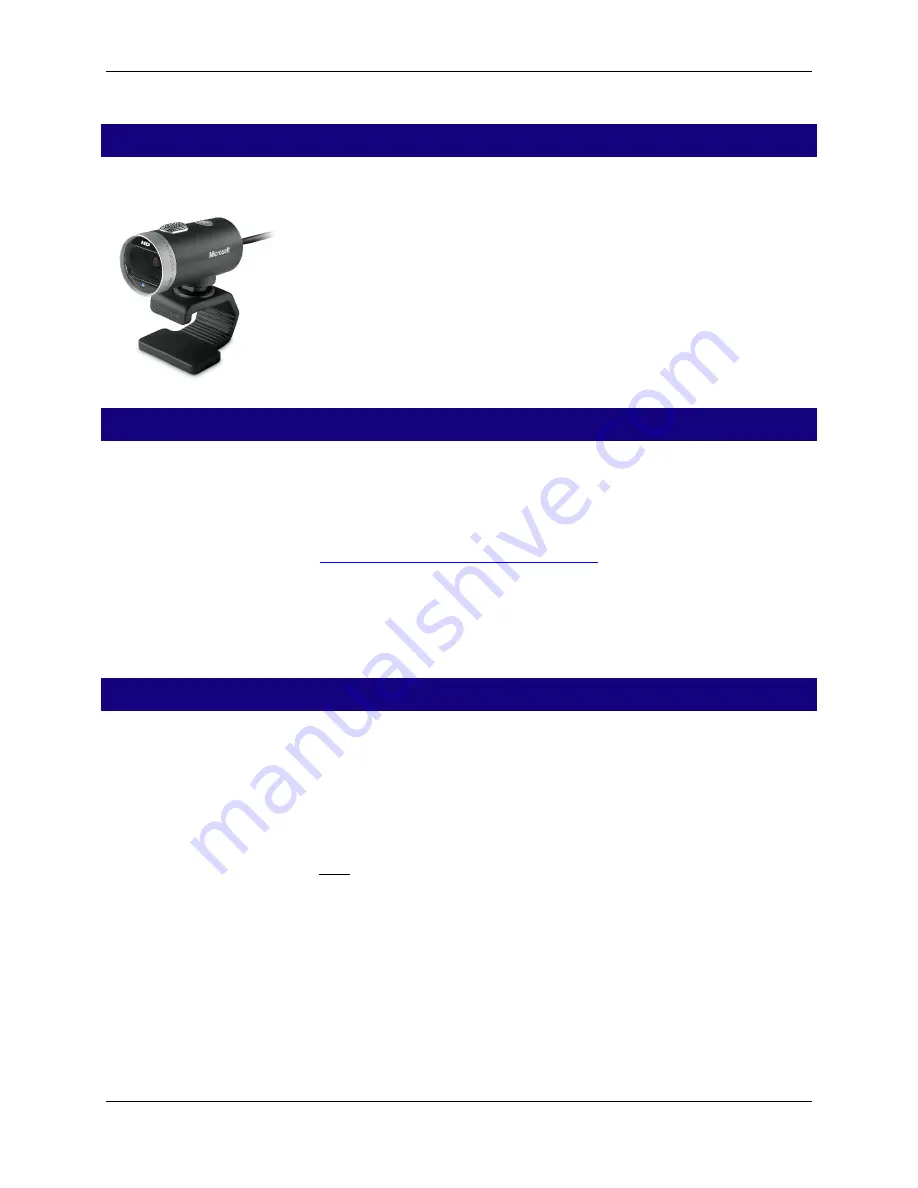
LifeCam Setup and Usage
2 May 2017
TIP-2014-044
2
©2017 Abbott Jewelry Systems, Inc.
Introduction
This document includes quick start instructions for using the
Microsoft LifeCam Cinema (H5D-00013).
Installation
1.
Connect the camera to your computer using the attached USB cable.
2.
Microsoft Windows will automatically detect the camera and begin installing it. Follow the on-screen
setup instructions to complete the installation.
3.
Be sure to restart your computer after the setup. The camera requires this to complete the installation.
4.
If your computer does not automatically start installing the camera or if it doesn’t find the correct
driver for the camera, go to
www.microsoft.com/hardware/downloads
. Select Webcams and select
LifeCam Cinema; it should be the first item on the list.
5.
Select your operating system and download the driver. The name of it should be LifeCam 4.2 or
LifeCam 3.6.
6.
Follow the on-screen instructions to install the driver. After installing the driver, follow the on-screen
instructions to complete the setup.
Configuring the Camera in The Edge
1.
Start The Edge and select
Administrative
►
Select Photo Device
. A list of devices will appear.
2.
Choose the Microsoft LifeCam Cinema option and select
OK
.
3.
Select
Administrative
►
Configuration
.
4.
Locate
Database Settings
►
Production Settings
►
Photo Path
, the photo data path should be
defined. If not, select a folder in which to store all your images. If using multiple workstations, you
must store the photos in a folder accessible to all workstations via your network. You will also need
to update the photo path on each workstation with the network path to this shared folder. For more
information, see The Edge User Guide section entitled Configuring the Server. (If you have The
Edge v. 5.2 or earlier, go to
Administrative
►
Configuration
►
File Locations
►
Photo Path
.)
5.
Select
OK
to save your changes.
6.
Restart The Edge.




