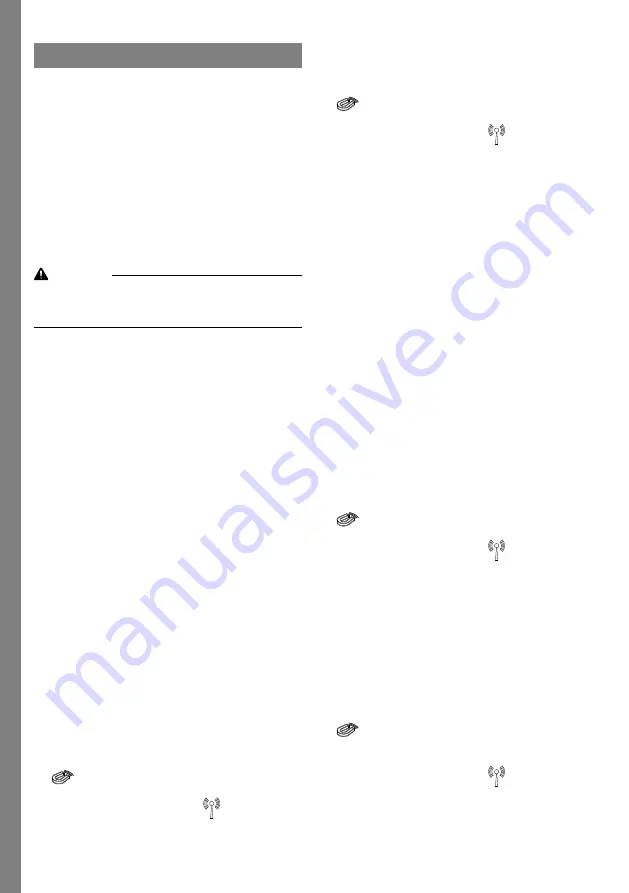
Connecting to a network
On delivery, Access™ BMU is connected to a
factory set network.
The charging parameters and other settings in
Access™ BMU must be set correctly for the
battery in question.
The settings are made with the Access™ Service
tool, which must be connected to the appropriate
Access™ BMU.
Some settings for Access™ BMU can also be
made using the menu system on the Access™
battery charger when they are connected to each
other.
Caution
Incorrectly set charging parameters can damage
the battery.
Connect to the existing
network with the associated
Access™ Battery charger
1. Set the charger’s charging parameter
Source
in the menu
Service/Charging parameter
to
BMU
or another BMU option.
2. Activate
Join enable
on the charger.
3. Connect the charger to the battery that has the
relevant Access™ BMU fitted.
4. If charging starts within 1 minute the Access™
BMU has succeeded in connecting to the
network.
Battery ID is shown on Access™ the battery
charger’s display.
Connect to an existing (not
factory set) network only with
other Access™ BMU units
The Access™ BMU that is to be connected to the
network must be reset to the factory set network.
This is to make
Activate connection
possible.
See
Resetting the factory set network.
.
Activate
Join enable
on the Access™ BMU that is
connected to the correct network:
1. Hold a strong magnet over the magnetic switch
.
The network status indicator
starts to flash
and the unit has
Join enable
activated.
Activate
Activate connection
on the Access™
BMU to be connected on the network:
2
Hold a strong magnet over the magnetic switch
.
The network status indicator
starts to flash
and the unit searches for and connects to the
network that has
Join enable
activated.
Connect new Access™ BMU
units to the factory set network
New Access BMU units connect directly to the
factory set network during installation.
Start and connect to the new
specific network with the
Access™ Service tool
The Access™ BMU that is to be connected to the
network must be reset to the factory set network.
This is to make
Activate connection
possible.
See
Resetting the factory set network.
.
1. Start the Access™ Service tool.
2. Select
Start a network
.
3. Activate
Join enable
.
Activate
Activate connection
on the Access™
BMU to be connected on the network:
4
Hold a strong magnet over the magnetic switch
.
The network status indicator
starts to flash
and the unit searches for and connects to the
network that has
Join enable
activated.
5
A new network has now been started where
only the current Access™ BMU and Access™
Service tool are connected. Additional units can
be added to this network.
Resetting the factory set
network.
1. Hold a strong magnet over the magnetic switch
on the battery monitoring unit’s control
panel.
The network status indicator
starts flashing.
2. Hold the magnet over the magnetic switch and
restart the battery monitoring unit by
disconnecting and then connecting the red
6
Содержание Access BMU PRO UL
Страница 2: ......











