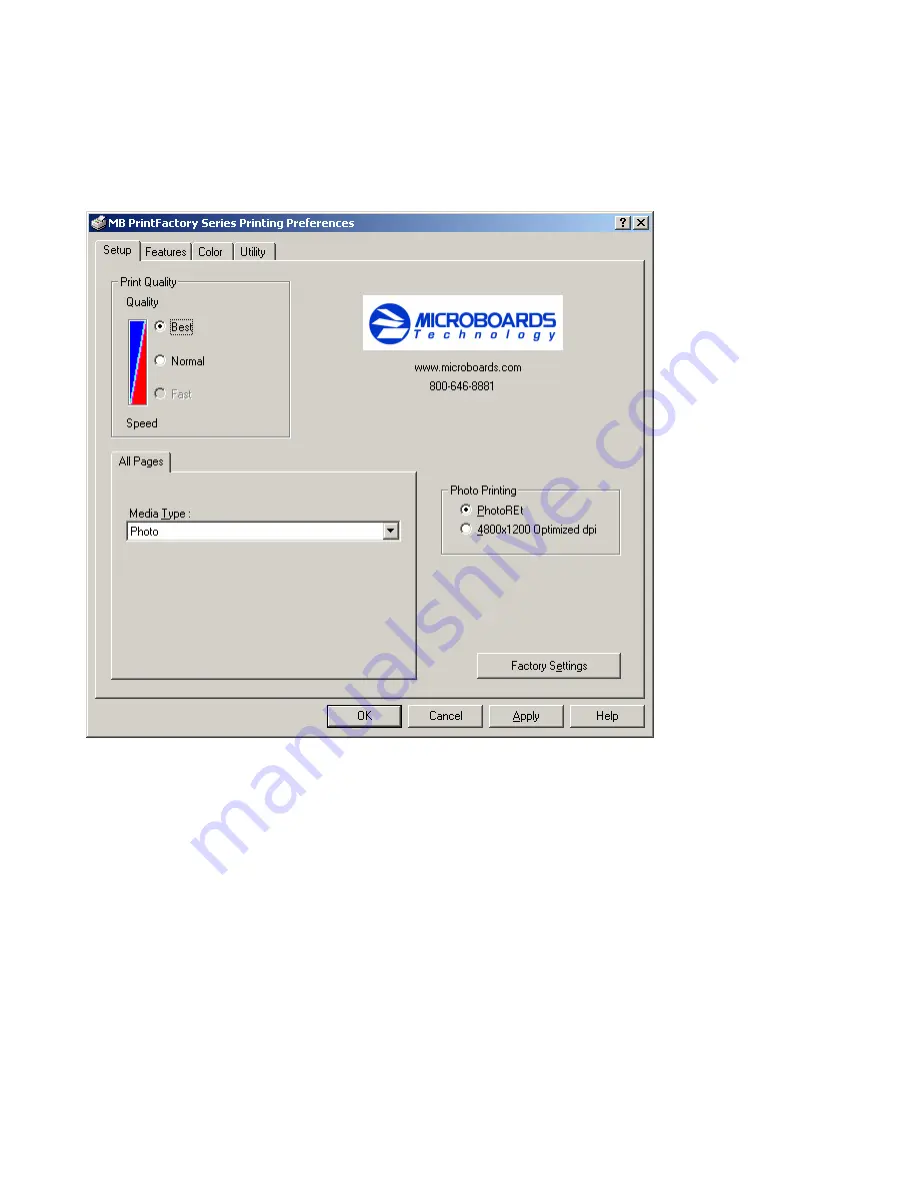
Microboards Technology PF-2 PrintFactory
30
Chapter 5 Printer Properties
Setup Tab
Print Quality
Best
Normal
Fast
Print Modes
Text and Graphics
Photo
Remember that when printing in Text and Graphics mode, the HP C8842A, Versatile Black Ink
cartridge is highly recommended. If you do not have this black ink cartridge installed, we recommend
using Photo Mode.
Printing Recommendations
Text and Graphics mode is used for printing mainly text information and small graphics. Here are
some examples for images in Fast, Normal and Best Modes:
Содержание PF-2 PrintFactory
Страница 1: ...PF 2 PrintFactory Users Manual Microboards Technology LLC Version 1 1 www microboards com ...
Страница 2: ...Microboards Technology PF 2 PrintFactory 2 ...
Страница 21: ...Microboards Technology PF 2 PrintFactory 21 ...
Страница 31: ...Microboards Technology PF 2 PrintFactory 31 Text and Graphics Fast Text and Graphics Normal ...
Страница 35: ...Microboards Technology PF 2 PrintFactory 35 Print test CD ...


























