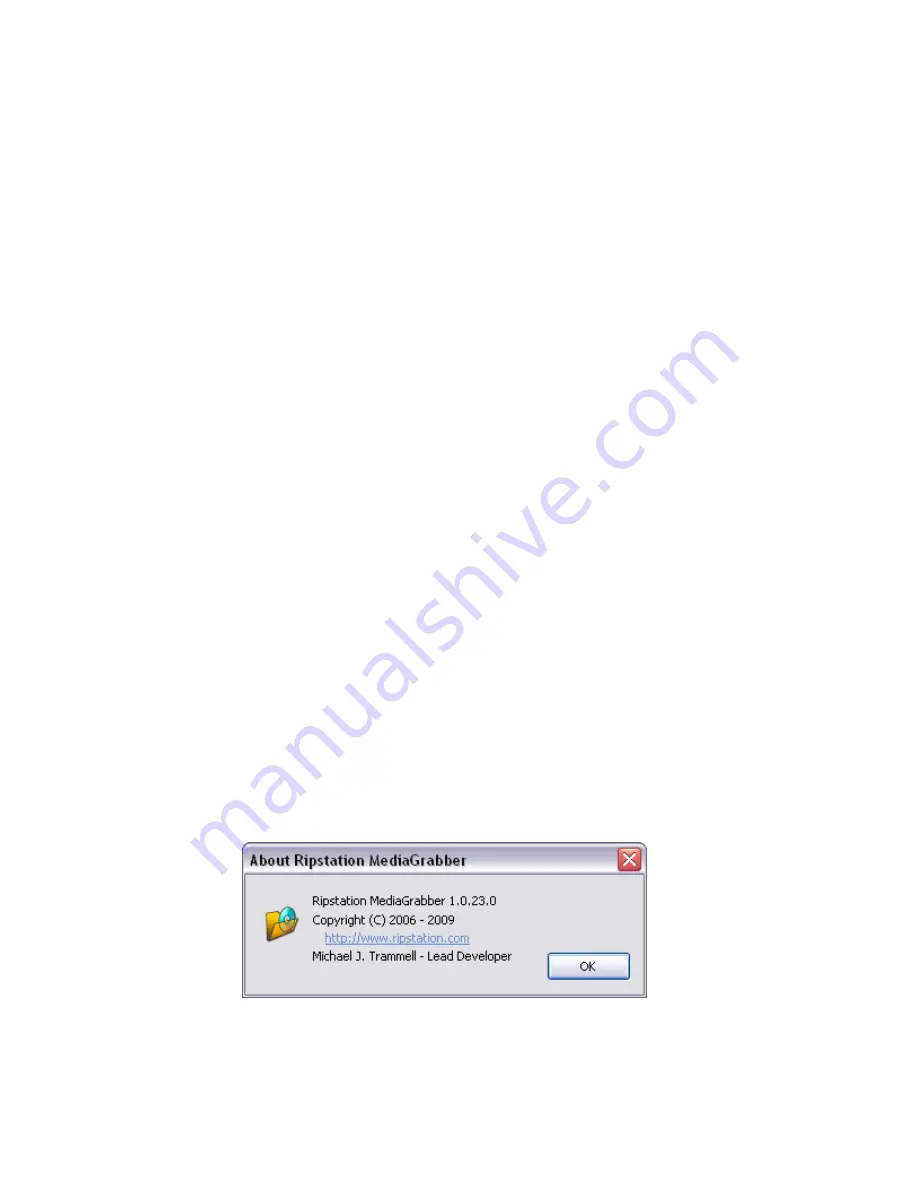
100-5-01-000
Ripstation MediaGrabber User Manual
Page
23
of
33
“Write the batch log to a file” – This writes the ripping log text from the application UI to
a text file that is placed in the Local Video folder.
“Copy file creation and modification time stamps” – Switching this on enables the user to
copy across the source files and folders original creation and modification time stamps.
When this option isn’t checked new creation and modification time stamps are created
for the files when they are ripped.
“Do not warn the user when the reject pile is full” – When selected the application will
not warn the user if the application has rejected 16 or more discs.
“Launch this application after every successful batch” – Use this option to browse to the
location of the application you would like to launch after every successful batch.
“Launch this application after every successful disc” – Use this option to browse to the
location of the application you would like to launch after every successful disc.
“Parameters” – When an application is launched after every successful disc the
parameters option enables the user to specify parameters to be passed to the external
application in the same way they are specified in the output folder name field.
4.2.1.6 Group 6: Batch Status Window
The batch status window is designed to give a dynamic preview of the current batch job,
listing the attached drives, ability to optionally select each drive or not, the progress of
each drive and the ability to skip the disc in that drive.
4.2.1.7 Group 7: Batch Logging Window
Real time logging of robotic operation, disc loading, metadata lookup, ripping and
encoding process and failed discs. Each log entry is time stamped.
4.2.2 Main Screen Menu Options
Right click on MediaGrabber in the taskbar and the following window will be displayed as
shown in figure 4.4
Figure 4.4 MediaGrabber Menu Options

























