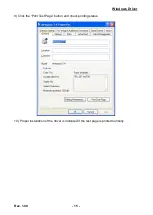Содержание T-4
Страница 1: ...Windows Driver Manual Metapace T 4 Thermal Printer Rev 1 00 http www metapace com ...
Страница 19: ...Windows Driver Rev 1 00 19 9 Click the Next button 10 Click the Continue Anyway button ...
Страница 20: ...Windows Driver Rev 1 00 20 11 Click the Finish button ...
Страница 21: ...Windows Driver Rev 1 00 21 12 The USB Port setting can be confirmed in the Windows Driver properties ...
Страница 29: ...Windows Driver Rev 1 00 29 7 The USB Port setting can be confirmed in the Windows Driver properties ...
Страница 37: ...Windows Driver Rev 1 00 37 5 4 NV Image Download 1 Click NV Tool Button in NV Image Tab ...