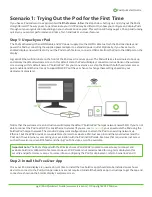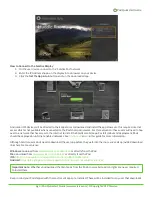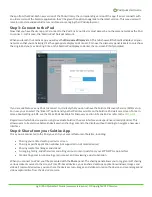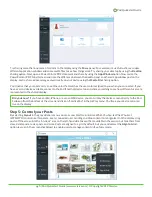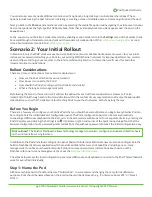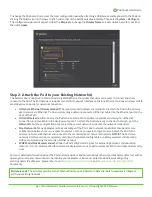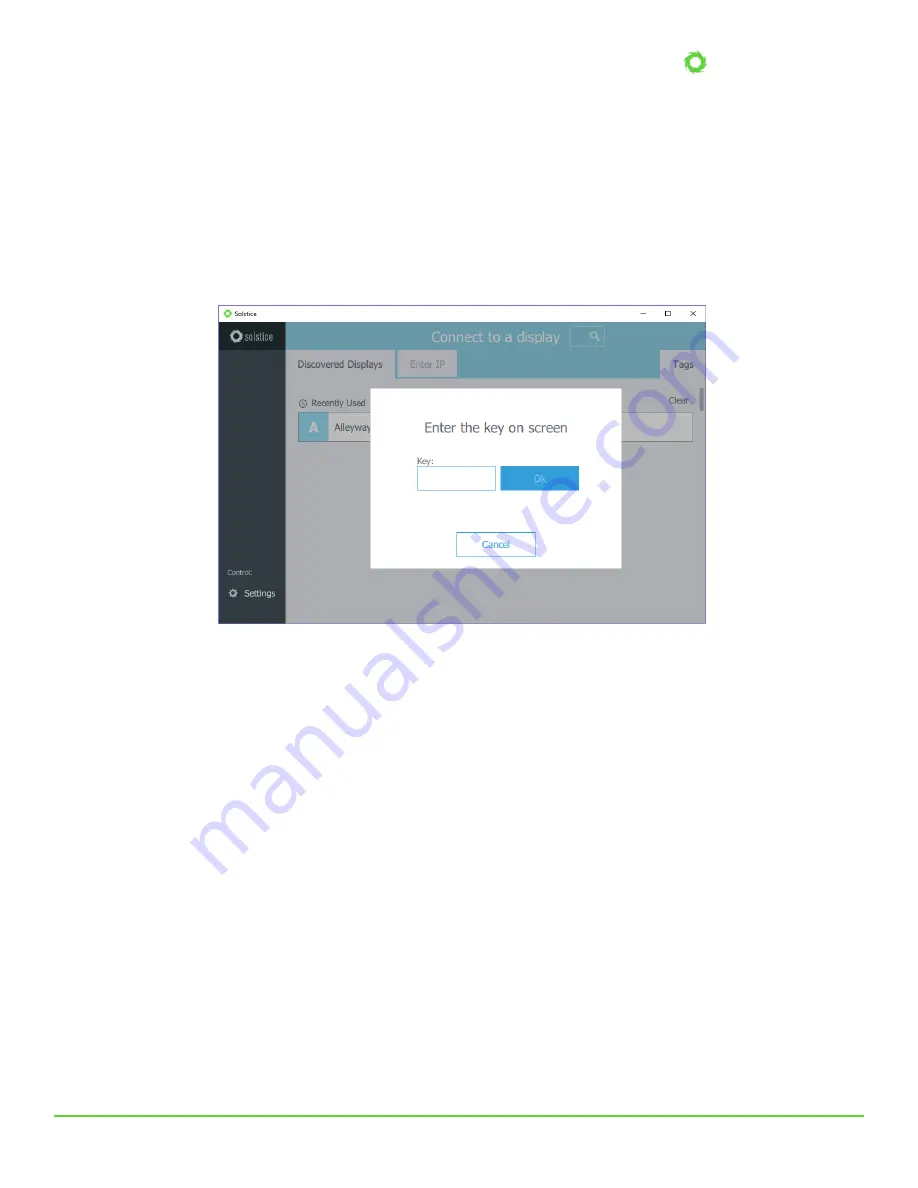
Pod Quickstart Guide
pg 4 | Pod Quickstart Guide | www.mersive.com | © Copyright 2019 Mersive
the app from that Pod. Each new version of the Pod will carry the corresponding version of the app. If a user connects with
an older version of the Solstice application, they’ll be given the option to upgrade to the latest
version. This way, users will
remain up to date and administrators can focus on managing their Pod deployment.
Step 3: Connect to the Pod
Now that you have the user app, let’s connect to the Pod. First, y
our device must always be on the same network as the Pod
to connect
–
in this case, the
“
SolsticePod
”
hotspot network.
When you launch the Solstice app, you will see the
Discovered Displays
tab. This tab shows all the Solstice displays on your
network so that you can simply click the appropriate display and connect. For now, the discovery panel is likely to only show
the single Pod you’re evaluating.
Click on the SolsticePod display and enter the on-screen PIN if prompted.
If you are unable to see any Pods to connect to, it is likely that you do not have the Solstice Discovery Service (SDS) set up.
For now, you can select the “Enter IP” option and typ
e the IP address visible on the Solstice Pod welcome screen. To learn
more about setting up SDS, see the Make Pods Available for Discovery section in Scenario 2 or refer to the
Regardless of which device you are using to evaluate Solstice, the user interface and experience is nearly identical. This
allows users to freely move between devices when sharing content to the display without needing to navigate a new user
interface.
Step 4: Share from your Solstice App
Once you are connected to the Pod, you can try out several features of Solstice, including:
•
Sharing your entire desktop or device screen
•
Sharing a specific application window (not supported on all mobile devices)
•
Sharing media files (images and videos)
•
Arranging, hiding, and otherwise controlling various content posts from your WYSIWYG app interface
•
Moderating a session, approving a join request, and previewing a post submission
When you connect to a Pod, you’ll be presented with the
Share
panel. The sharing panel allows you to toggle on/off sharing
various content sources to the screen. From PC-based devices, you can share desktops, application windows, images, and
videos. From mobile devices, you can share the device screen, images, and videos stored on the device, and even images and
videos captured live from the device
’s
camera.