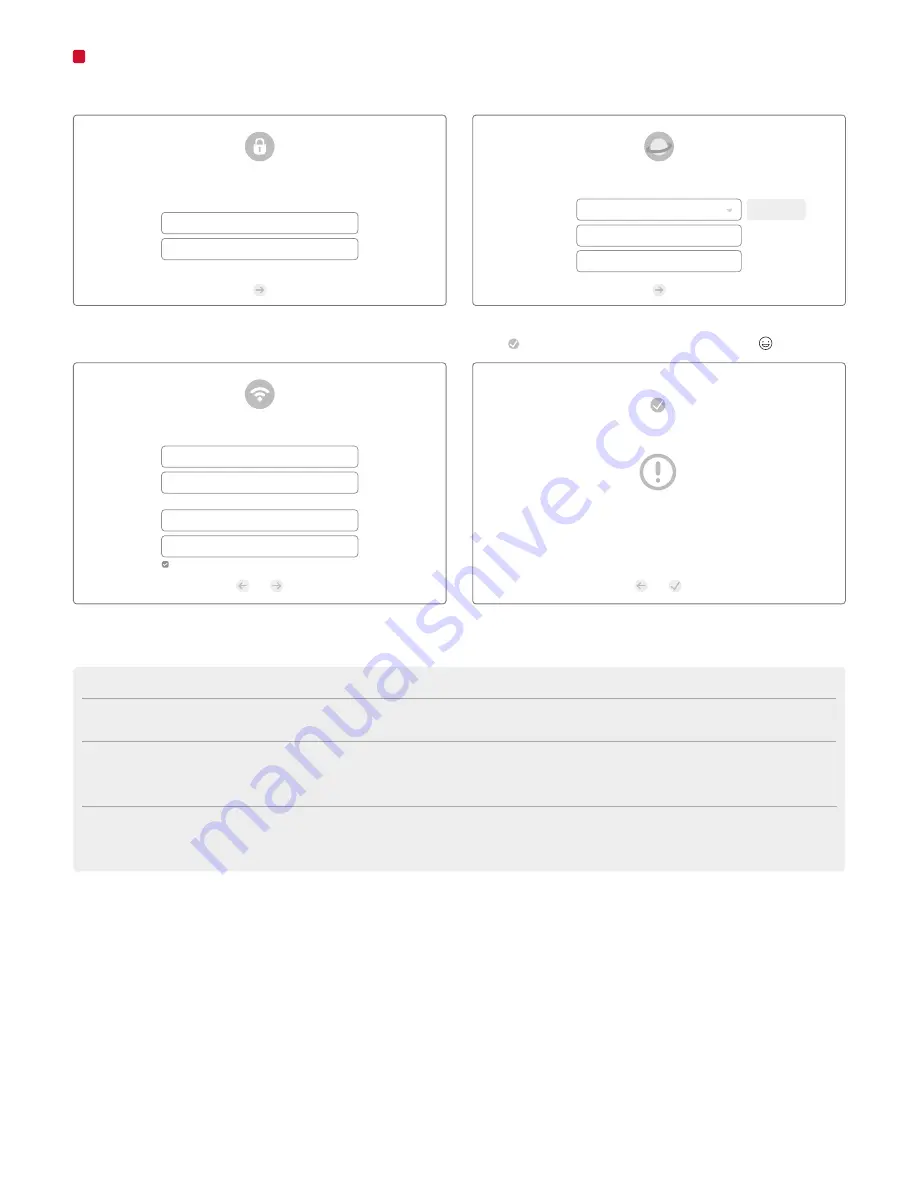
2
Q1. What can I do if the login window does not appear?
A1. If the computer is set to a static IP address, change it to obtain an IP address automatically.
A2. Verify that http://mwlogin.net is correctly entered in the web browser.
A3. Use another web browser and try again.
A4. Reboot your router and try again.
A5. Disable the network adapter used currently and then enable it again.
FAQ (Frequently Asked Questions)
Q2. What can I do if I cannot access the Internet?
A1. Check if the Internet is working properly by connecting a computer directly to the modem via
Ethernet cable.
If not, contact your Internet Service Provider.
A2. Open a web browser, enter http://mwlogin.net and try to set up again.
A3. Reboot your router and try again.
Note: For cable modem users, reboot the modem first. If the problem still exists, log in to the web
management page, go to Advanced>Network> MAC Address Settings
,
select Use the current computer's
MAC address (MAC Clone) and Save.
A1. With the router powered on, press and hold the Reset button on the rear panel for
approximately 8 seconds until all the LEDs turn on temporarily.
Q3. How do I restore the router to its factory default settings?
A2. Log in to the web management page of the router, and go to Advanced>System
Tools>Factory Default Restore, click Restore, then wait until the process completes.
Q4. What can I do if I forget my web management page password?
Q5. What can I do if I forget my wireless network password?
A. Restore the router to its factory default settings and then create a new password when
prompted.
A2. If you have set password for the network, log in to the router’s web management page, go to
Basic>Wireless to obtain or reset your password.
A1. By default, the wireless network has no password.
LED Indicators
Configure the router using a web browser.
LED
Status
Indication
2.4G
5G
WAN
4/3/2/1
Off
On
Flashing
The corresponding port is not connected.
2.4GHz/5GHz wireless is disabled.
2.4GHz/5GHz wireless is enabled.
2.4GHz/5GHz wireless is transmitting/receiving data.
The corresponding port is connected.
The corresponding port is transmitting/receiving data.
SYS
Off
Power is off.
The router is working properly.
Flashing
Off
On
Flashing
©2016 MERCUSYS
Click
to finish the setup.
a.
Enter
http://mwlogin.net
in the address bar of the web browser. Create a login
password when prompted.
b.
Select your connection type and enter the corresponding parameters. If you are
unsure of your connection type, click
Auto-Detect
. Here we use PPPoE as an example.
Note: If the login window does not appear, please refer to FAQ>Q1.
d.
Click to complete the setup. Then you can enjoy the Internet!
c.
Customize your wireless network name and password.
Create Login Password
If you forget the password, please restore the router to its factory default.
Please enter 6-15 characters using a combination of numbers, letters and symbols.
New Password
Confirm Password
Network
Enter the username and password provided by your ISP.
2.4GHz Wireless
Wireless
Network Name
(
SSID
)
MERCUSYS_XXXX
Password
5GHz Wireless
Copy 2.4GHz Wireless Password
Network Name
(
SSID
)
MERCUSYS_XXXX_5G
Password
The wireless settings have been changed. Please
reconnect to the network when the setup is finished.
Auto-Detect
Connection Type
PPPoE
Username
Password


