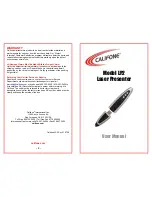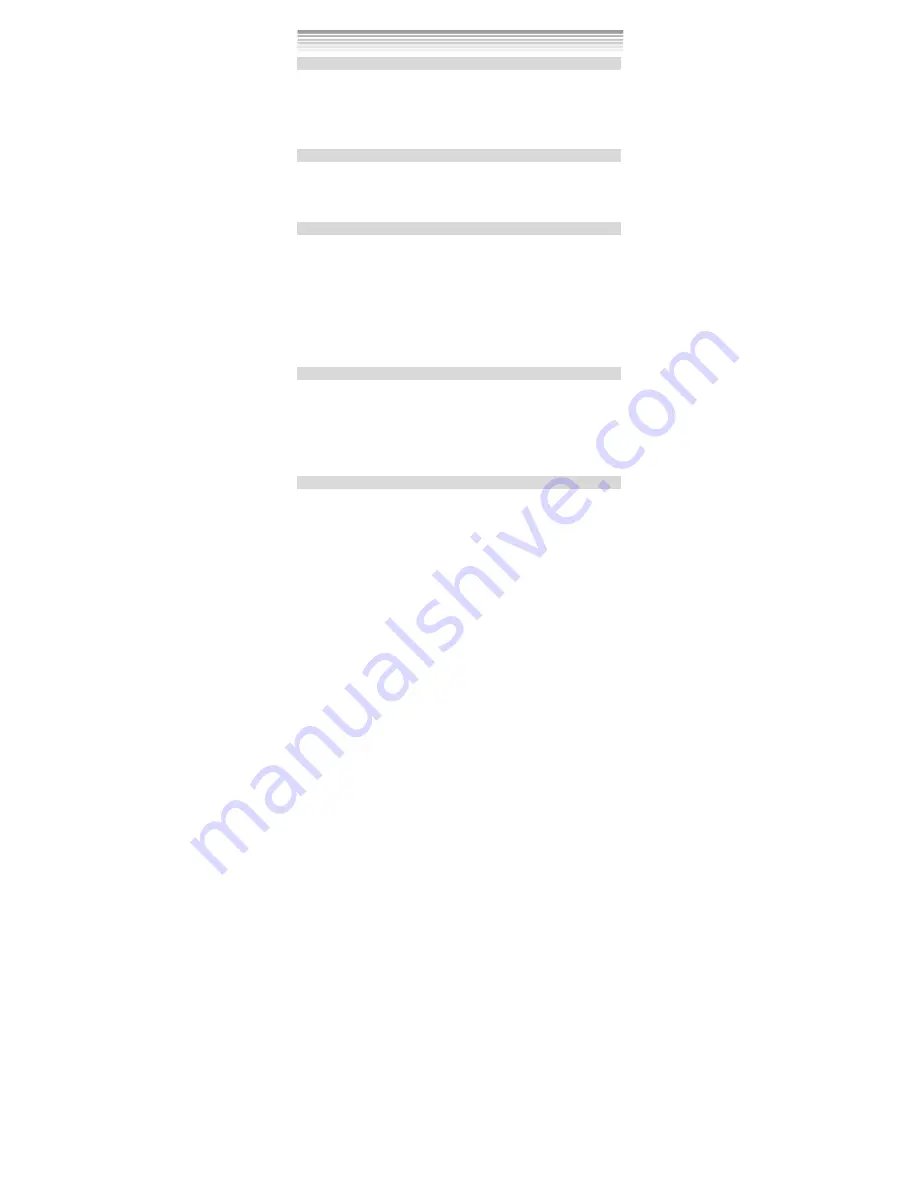
1
Chapter 1 Attention
1-1Safety Precautions………..……………………..………............…...……3
1-2 Before Using Your Camera……..............……………………………...3
1-3 Operation Caution……….......................................…..….....3
1-4
Package Contents………..............................….....……….......4
Chapter 2 Getting to Know Your Camera
2-1
Names of Parts……….......................……........…....…...…......5
2-2
Specifications............................................................….7
2-3
System Requirements……………………………………………………………8
Chapter 3 Controls, Operation, and Display
3-1
LED Indicators………....................….................…......…..….9
3-2
LCD Monitor Display………..................………........……...……….9
3-3 Power Supply.…………………………………..……………………….………..10
3-4
Shutter Button………................................ .......………………11
3-5
Mode Button.......……….…...……...…...…………...…………...……..11
3-6
Function Key…………………………………...…………...……………..…….11
3-7
Set Button……………………………………………………..………….………..11
3-8
Image/Movie Play Button…………………………………………………….12
3-9
Macro Button……………………………………………………………..………..12
Chapter 4 Navigating Modes and Menus
4-1 Caputer Mode...................................... ...............….....13
4-2
Movie Mode......................……………............ ........…….....15
4-3
Playback Mode........................…....…....…....... .....…......17
4-4
Setup Mode.....................…..……….…..………..…..…......…...22
4-5
PC Mode ...............…………..........….………………….………………25
4-6 Mode Selection Entry Mode………………………………………..…….…26
Chapter 5 Preparing Your Camera
5-1
Attaching the Strap…………................. ……..................…..28
5-2
Loading Batteries..............…………...... ……......................28
5-3
Loading and Removing the Memory Card....……………... …….29
Content
Содержание CyperPix S830D
Страница 1: ...User s Manual Digital...
Страница 17: ...16 Press the MODE button quickly to enter the following settings...
Страница 28: ...27 MODE...