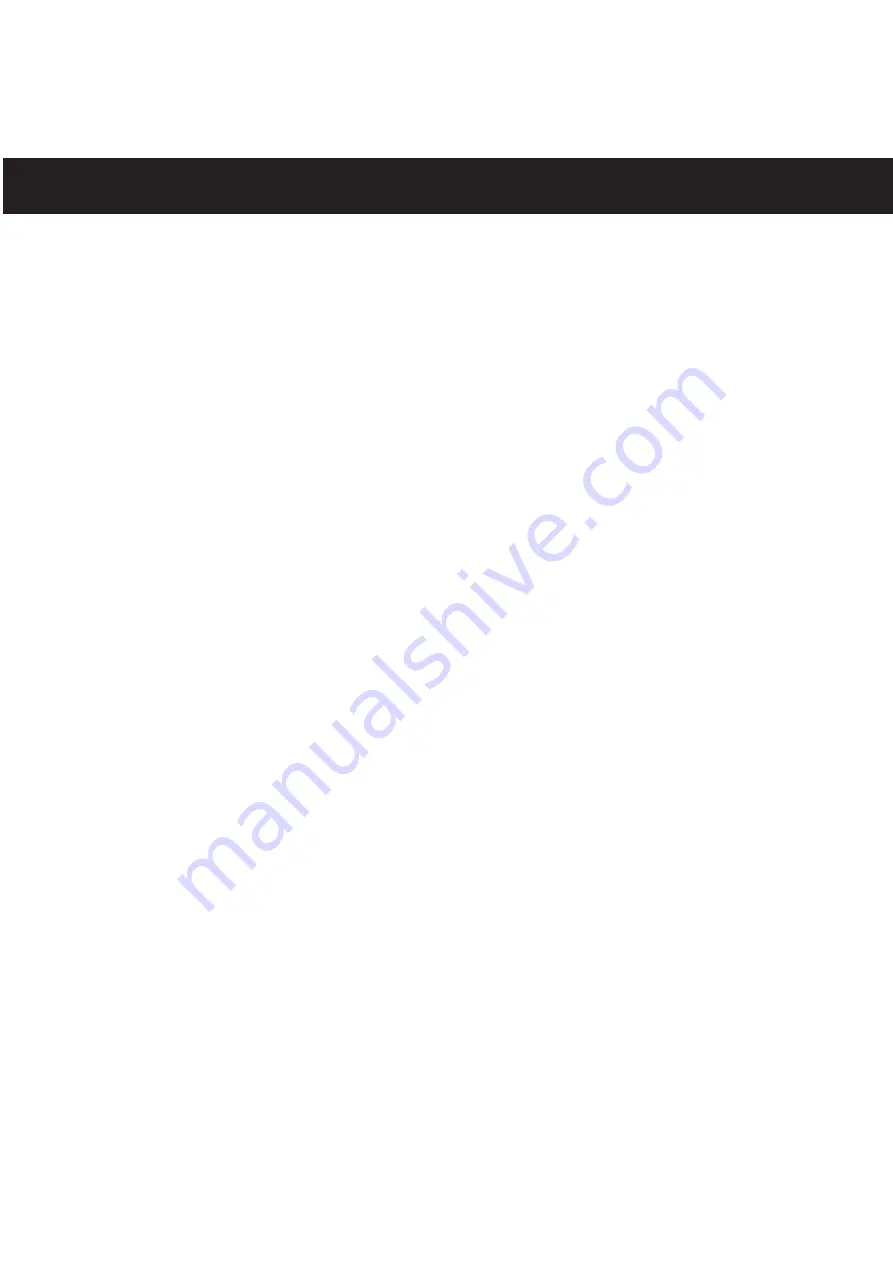
Contents................................................1
Safety Precautions................................2
Location of Controls
...........................4
Using the Strap
...................................6
Getting Started
....................................7
• Installing the Batteries ......................7
• Turning the Power On and Off..........8
• Inserting an SD/MMC Memory Card 9
Operation
...........................................10
• Taking a Single Picture ...................10
• Changing the Picture Mode ............11
• Changing the Picture Resolution ....12
• Changing the White Balance (P) ....13
• Changing the EV Compensation (P)14
• Viewing the Pictures .......................15
• Recording a Video ..........................16
• Changing the Video Resolution ......17
• Changing the White Balance (V) ....18
• Changing the EV Compensation (V).19
• Viewing the Videos .........................20
• Setting the Date and Time ..............21
• Setting the Date/Time Stamp..........22
• Formatting the SD/MMC Card ........23
• Setting the Light Frequency............24
• Setting the PC Camera/
Mass Storage..................................25
• Viewing the Version ........................26
• Setting the Icon...............................27
• Turning the Audio Recording
On and Off ......................................28
• Changing the TV System................29
• Default Setting ................................30
Connecting the Unit to a TV
.............31
Computer Connection
......................32
Software Installation
.........................33
• Supported Operating Systems........33
• Installing the PC Camera Driver .....33
• Installing PhotoImpression and
VideoImpression .............................34
Downloading and Transferring
Files
....................................................35
Using PhotoImpression
....................36
Using VideoImpression
....................37
Using the Unit as a PC Cam
............38
Safely Removing the Hardware
.......40
Troubleshooting Guide
.....................41
Formatting the Unit
...........................43
Resetting the Unit
.............................44
Specifications
....................................45
CONTENTS
1
All manuals and user guides at all-guides.com

















