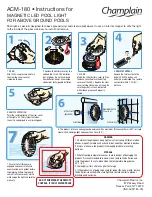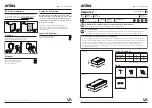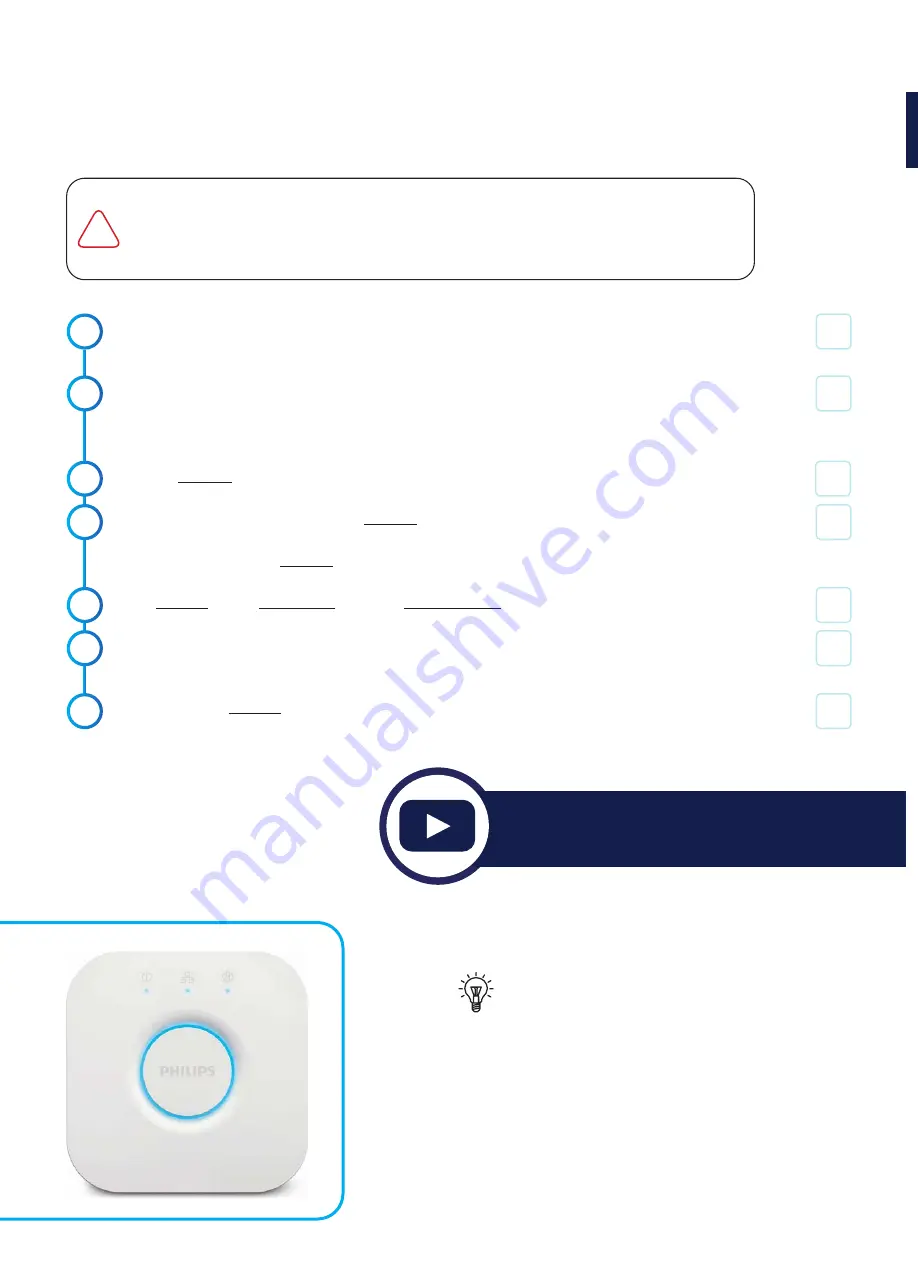
6
STEP 1 - Philips Hue Bridge
Let’s connect the brain of your home automation system up.
1.
2.
Charlie
Check
3.
Take it out of the packaging, plug it into power and your network. Philips Hue Hubs do not operate off
Wi-Fi, they require to be connected directly to the network using an ethernet cable
Ensure your connected to the same network Wi-Fi so you can complete the next steps
(Ok so we said Philips Hue doesn’t operate of Wi-Fi that’s right it doesn’t, but we did say it plugs into a
port on the back of your Modem which connects it directly to your Wi-Fi, clever aren’t we)
Open the Hue App on your phone/tablet
Please note, the first time you open the Hue App you will automatically put into a process to find and
add the Hue Hub. Use this default setup for easy connection and skip to Step 7 but if this is not the first
time you have opened the Hue App please follow the below steps...
Go to Settings > Click Hue Bridges > Click > Add Hue Bridge
The local bridge should be found on the network, if it’s not found search again and make sure you’re on
the same Wi-Fi as the device is plugged into
Once found, Click Connect > Push the button on the Philips Hue Bridge
4.
5.
6.
7.
Quick watch:
bit.ly/stitchystep1
We suggest you follow the connection method as laid out below. You must connect to the Philips
Hue Hub first before trying to connect to Apple HomeKit, Google Home or Alexa UNLESS you
have an alternate Hub or Zigbee device (such as a Alexa Echo Plus). You do not have to connect to
all platforms, pick which is applicable for you and/or the client
!
If you are already showing “Add Lights” go to straight to
3.
on the next page >>>
Содержание stitchy
Страница 1: ...Connect Your Smart Lighting THE MANUALTOTHEWORLD OF STITCHYSMARTLIGHTING ...
Страница 18: ...18 A little space to scribble your notes ...
Страница 19: ...STITCHY CONNECTION MANUAL 19 ...
Страница 20: ...20 melec com au stitchy 1300 222 445 ...