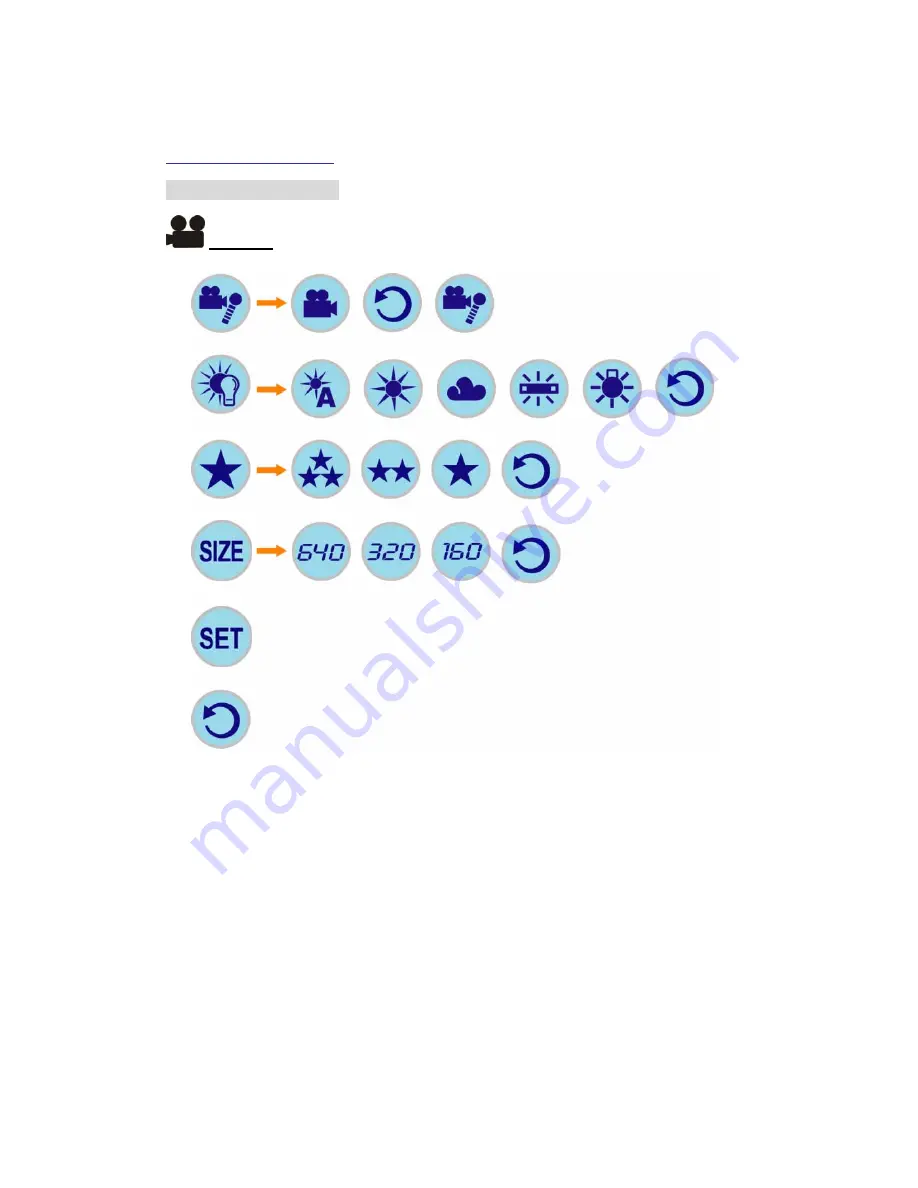
8
Getting Started
Camera Setting Icons
AVI Mode
Video and Audio Video Only
Return
Video and Audio
White Balance
Auto WB
Daylight
Shade Fluorescent
Tungsten Return
Quality Super
Fine
High
Normal
Return
Resolution
640X480
320X240
160X120
Return
Return
Set Up