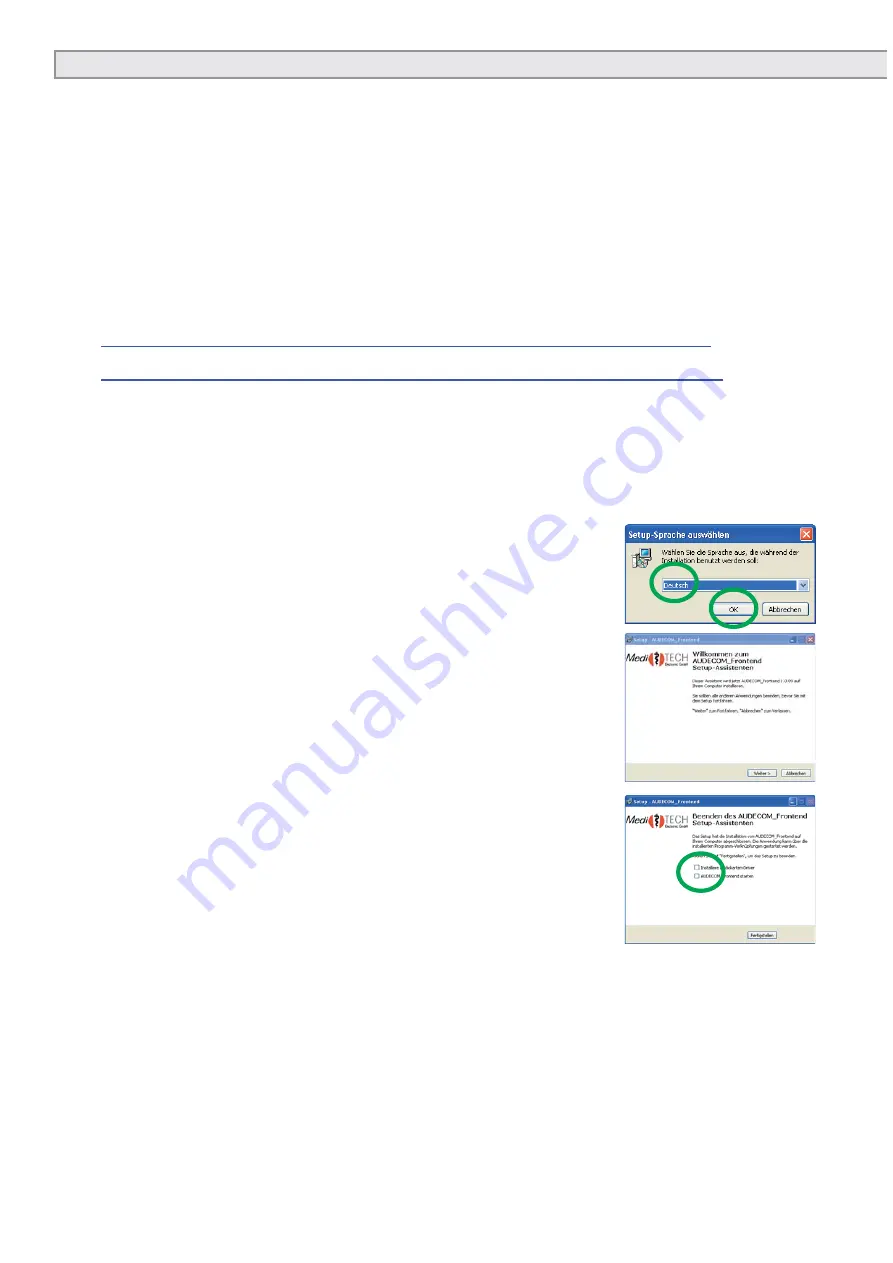
8
Installing software
This step is only necessary once on the computer which is used
for work with the AUDECOM system.
You must have administrative rights for your computer to install the software.
If you want to use the AUDECOM on a computer on which the operating
systems WINDOWS 8 or WINDOWS 8.1 installed, the USB driver signatures
must be deactivated for the installation. You can fi nd the information forms at
http://www.meditech.de/fi leadmin/fl yer/Windows8-digitalSignatur.pdf
http://www.meditech.de/fi leadmin/fl yer/Windows8-1digitalSignatur.pdf
1.
After you insert the CD, the Installation Wizard starts.
If this wizard does not start automatically, click on
the set-up fi le Setup.exe in Windows explorer on
the included DVD.
2. Now select the language which should be used du-
ring the installation of AUDECOM and click on OK to
continue the installation.
3. Gradually follow the instructional steps which the In-
stallation Wizard prescribes to you and confi rm them
with Next.
4. In the last step, uncheck Install audio card driver and
start AUDE-COM_Frontend (title: exit the AUDECOM_
Frontend setup wizard).
Now you will fi nd a new AUDECOM folder under “C:\
Programs(x86)\Meditech\“. A folder called “Driver” is
located here.
5. Perform the set-up from this folder. The computer
will de-install the USB multi-channel-audio device
and require the computer to restart.
6. Restart the computer.
7. Start the installation of the fi le setup.exe under
C:\Programs(x86)\ Meditech\ again, follow the instructions until setup is
ended and do a restart.
8. Connect the AUDECOM to the computer and start it. Follow the chapter
on how to prepare the setting for adjustment.
Installation and commissioning























