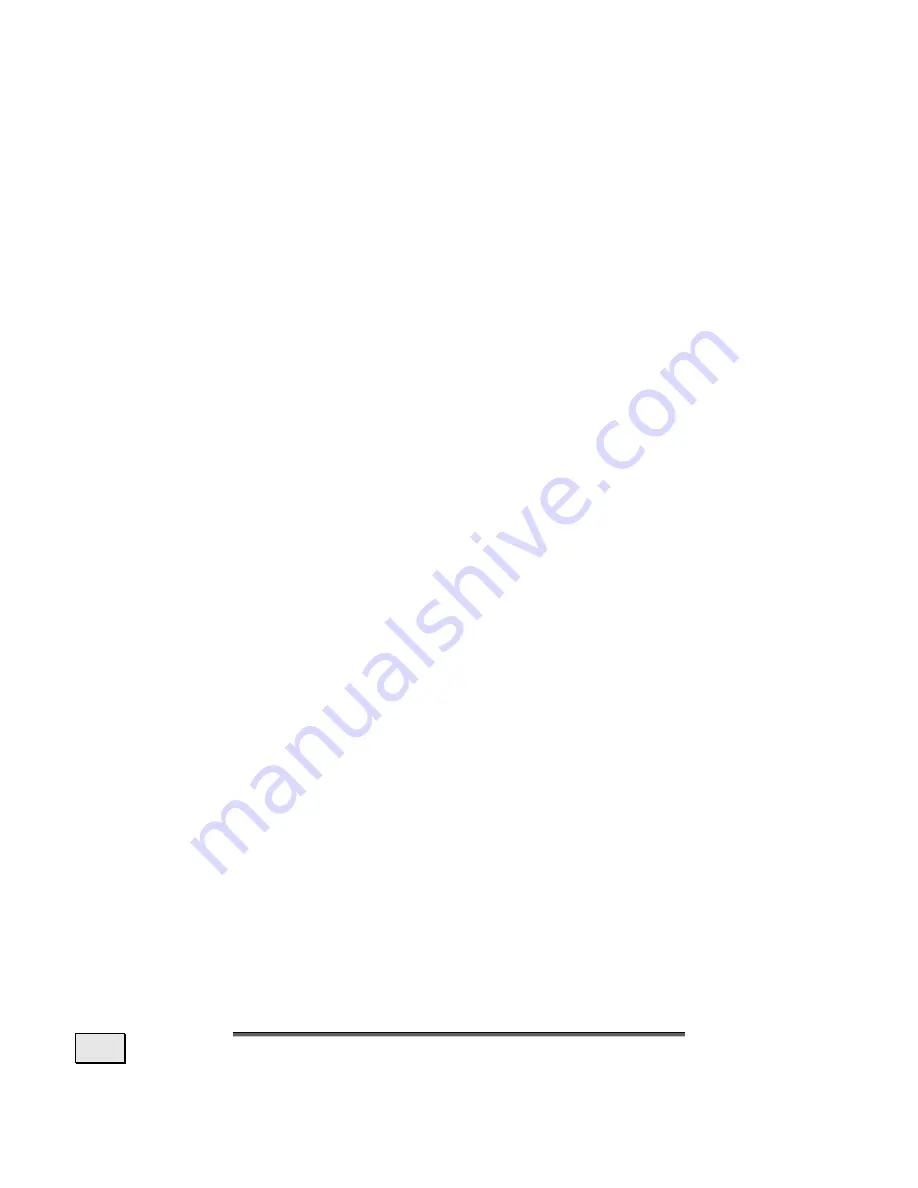
E
E
N
NG
GLLIIS
SH
H
20
Set the appropriate values for your LCD monitor (see
"Pre-
pare your computer",
page 9).
Picture runs or is not stable:
Signal cable pins
. If pins are bent, please contact your
call center.
Video card
. Check whether the settings are correct.
Image refresh frequencies
. Select permissible values
for your graphic settings.
Remove any interfering equipment (portable telephones,
loudspeakers, etc.) from the vicinity of your LCD monitor.
Avoid using monitor extension cables.
Colors not displayed cleanly:
Check the signal cable pins. If pins are bent, please con-
tact your service dealer.
Readjust the color settings using the OSD (see page 19).
Avoid using monitor extension cables.
The display is too dark or too bright:
Check that the video output level of the computer
matches the technical data of the monitor.
Select Auto-Setup to optimize the brightness and con-
trast settings (see page 17).
Characters displayed dark, picture too small, too large or
not centered, etc.:
Readjust the corresponding settings (see page 17).
The picture jitters:
Check that the operating voltage matches the technical
data of the monitor.
Select Auto-Setup to optimize the settings for pixel and
phase synchronization (see page 17).





































