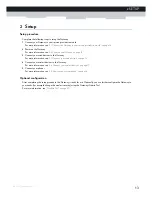i
CONTENTS
DMS-CTC-20130228-0000 v1.0
About this Setup and User Guide ..................................................................................1
1 Getting
started.......................................................................................................... 3
1.1 Features at a glance .................................................................................................................................. 4
1.2 Getting to know the Gateway ................................................................................................................. 5
1.2.1 Front
panel ...................................................................................................................................................................... 6
1.2.2 Top
panel
....................................................................................................................................................................... 8
1.2.3 Back
panel ....................................................................................................................................................................... 9
1.2.4 Bottom
panel ................................................................................................................................................................. 11
1.3 Preparing for the installation................................................................................................................... 12
2 Setup ........................................................................................................................ 13
2.1 Connect the Gateway to your service provider’s network ..................................................................14
2.2 Power on the Gateway ............................................................................................................................15
2.3 Connect your wired devices....................................................................................................................16
2.4 Connect your wireless devices................................................................................................................ 17
2.4.1 How to connect your wireless client via WPS............................................................................................................18
2.4.2 How to manually connect your wireless client ..........................................................................................................20
2.5 How to connect your phone .................................................................................................................. 24
3 Admin
Tool ............................................................................................................. 25
3.1 Components ............................................................................................................................................ 26
3.2 How to change the default Admin Tool password ............................................................................. 28
4 The Gateway wireless access point......................................................................... 29
4.1 How to configure the wireless settings ................................................................................................. 30
4.2 How to start a WPS session via the Admin Tool ................................................................................. 31
5 Internet
security .......................................................................................................33
5.1 Parental control ....................................................................................................................................... 34
5.1.1 Manage
sites ................................................................................................................................................................. 35
5.1.2 Manage
services ........................................................................................................................................................... 37
5.1.3 Manage
devices............................................................................................................................................................ 38
5.1.4 View parental control reports .....................................................................................................................................40
5.2 Firewall.......................................................................................................................................................41
6 Advanced
configuration.......................................................................................... 43
6.1 Port configuration for applications and services.................................................................................. 44
6.1.1 UPnP.............................................................................................................................................................................. 45
6.1.2 Port
forwarding............................................................................................................................................................. 47
6.1.3 Port
triggering .............................................................................................................................................................. 49
6.1.4 Configure a DMZ Host...............................................................................................................................................50
6.2 Assigning a reserved IP to a device .......................................................................................................51
7 Support.................................................................................................................... 53
Содержание TC8305C
Страница 1: ...SETUP AND USER GUIDE MediaAccess TC8305C ...
Страница 2: ......
Страница 5: ...SETUP AND USER GUIDE MediaAccess TC8305C ...
Страница 10: ...2 ABOUT THIS SETUP AND USER GUIDE DMS CTC 20130228 0000 v1 0 ...
Страница 50: ...42 5 INTERNET SECURITY DMS CTC 20130228 0000 v1 0 ...
Страница 60: ...52 6 ADVANCED CONFIGURATION DMS CTC 20130228 0000 v1 0 ...
Страница 66: ...58 7 SUPPORT DMS CTC 20130228 0000 v1 0 ...
Страница 67: ......