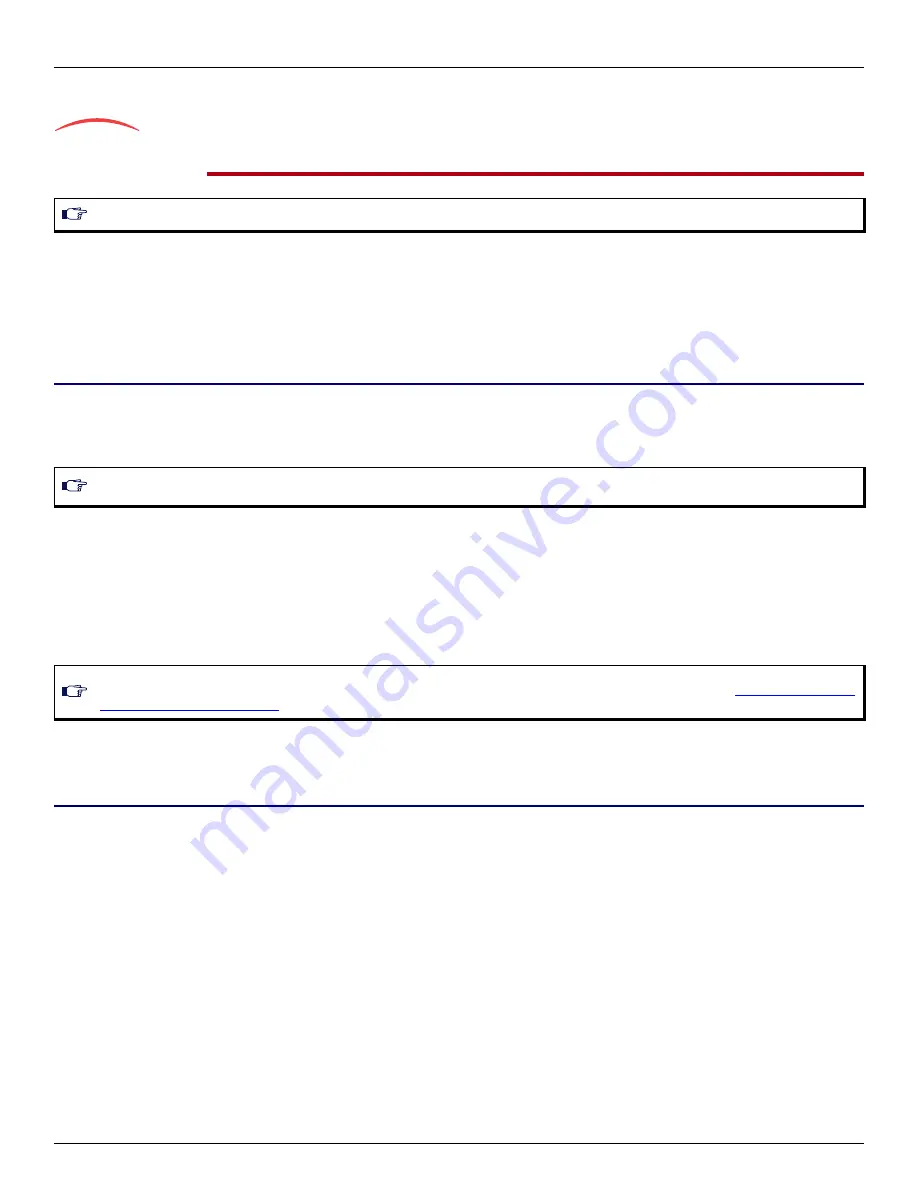
Page 2
Installation Quick Start
IP Address Discovery or Configuration
SIP Version
Step 2
IP Address Discovery or Configuration
The purpose of this section is to be able to contact the Mediatrix C7 Series's web interface to start with unit configuration.
Once the physical connection is complete, you will need to power on the Mediatrix C7 Series by connecting the other end of the power adaptor to an
electrical earthed socket-outlet. The electrical outlet must be installed near the Mediatrix C7 Series so that it is easily accessible. Find out the IP address
it is using. The Mediatrix C7 Series's IP address can be set either dynamically or statically. The default behaviour of the Mediatrix C7 Series is to try to
obtain a dynamic IP address through a DHCP server.
Dynamic IPv4 Address Discovery
Before connecting the Mediatrix C7 Series to the network, Media5 strongly suggests that you reserve an IP address in your DHCP server for the unit you
are about to connect. DHCP servers reserve IP addresses for specific devices by using a unique identifier for each device. The Mediatrix C7 Series's unique
identifier is its media access control (MAC) address. The MAC address appears on the label located on the bottom side of the unit.
If you have not reserved an IP address, you can discover which IP address has been assigned to the Mediatrix C7 Series by either:
taking one of the telephones connected to the FXS port of the Mediatrix C7 Series and dialing
*#*0
on the keypad. The current IP
addresses of the Mediatrix C7 Series (static or DHCP) will be stated.
consulting your DHCP server's logs to find out details on the DHCP lease that was given to the Mediatrix C7 Series.
using a network packet sniffer (e.g., Wireshark) to examine the DHCP messages exchanged between the Mediatrix C7 Series and
your DHCP server while the Mediatrix C7 Series boots up.
1.
If you need to discover the IP address of the Mediatrix C7 Series, use one of the methods listed above.
2.
The Mediatrix C7 Series should be already running.
3.
Proceed with accessing the Mediatrix C7 Series web interface.
Default Static IPv4 IP Address Configuration
If there is no DHCP server in your network, then the IP address has to be configured statically.
1.
With a 10/100 Hub and two 10/100 BaseT Ethernet RJ-45 straight cables, connect both cables to the Hub; one of them is connected into the
ETH1
connector. The other cable links the computer to the Hub.
2.
Reconfigure the IP address of your computer to
192.168.0.10
and the Subnet Mask to
255.255.255.0
. Restart the computer.
3.
The Mediatrix C7 Series should be already running. If not, power it on by connecting the other end of the power adaptor to an electrical earthed
socket-outlet. The electrical outlet must be installed near the Mediatrix C7 Series so that it is easily accessible.
4.
Insert a small, unbent paper clip into the
Reset / Default
hole located at the rear of the Mediatrix C7 Series.
The
Power
LED will start blinking, and after a few seconds, all the LEDS will start blinking. Release the paper clip after all the LEDs start blinking
and before they all stop blinking (between 7-11 seconds).
This procedure is called a partial reset. After a partial reset is performed, the Mediatrix C7 Series uses the default IP address 192.168.0.1/24.
Refer to the
Hardware Configuration Guide
, Chapter
Powering on the Mediatrix C7 Series
for details on the partial reset procedure.
5.
Proceed with accessing the Mediatrix C7 Series web interface.
Note:
This section applies to the IP configuration of the
ETH1
port.
Note:
Make sure any IPv4 DHCP-provided address is outside of 192.168.0.x or otherwise, contact the unit on the ETH2 port and change the
ETH2 IP address for an address that does not clash with the DHCP-provided address.
Note:
If the
Power
LED is always blinking and never turns on, this means that the Mediatrix C7 Series cannot find an IPv4 DHCP server. Check
that you have a DHCP server properly configured on your network. If you do not have a DHCP server, go to the section
Address Configuration” on page 2
.




