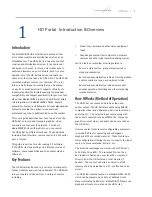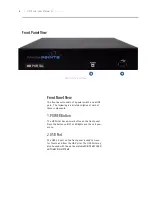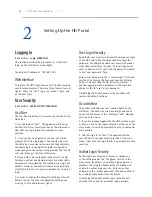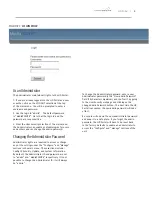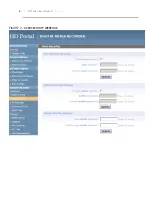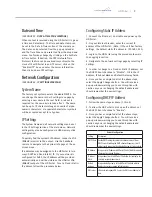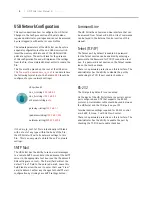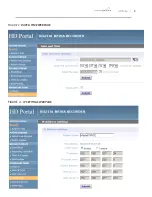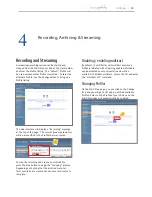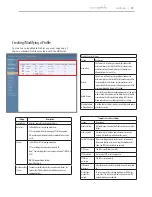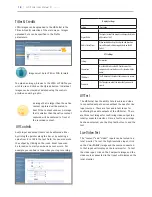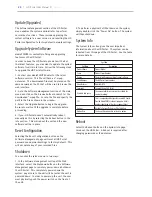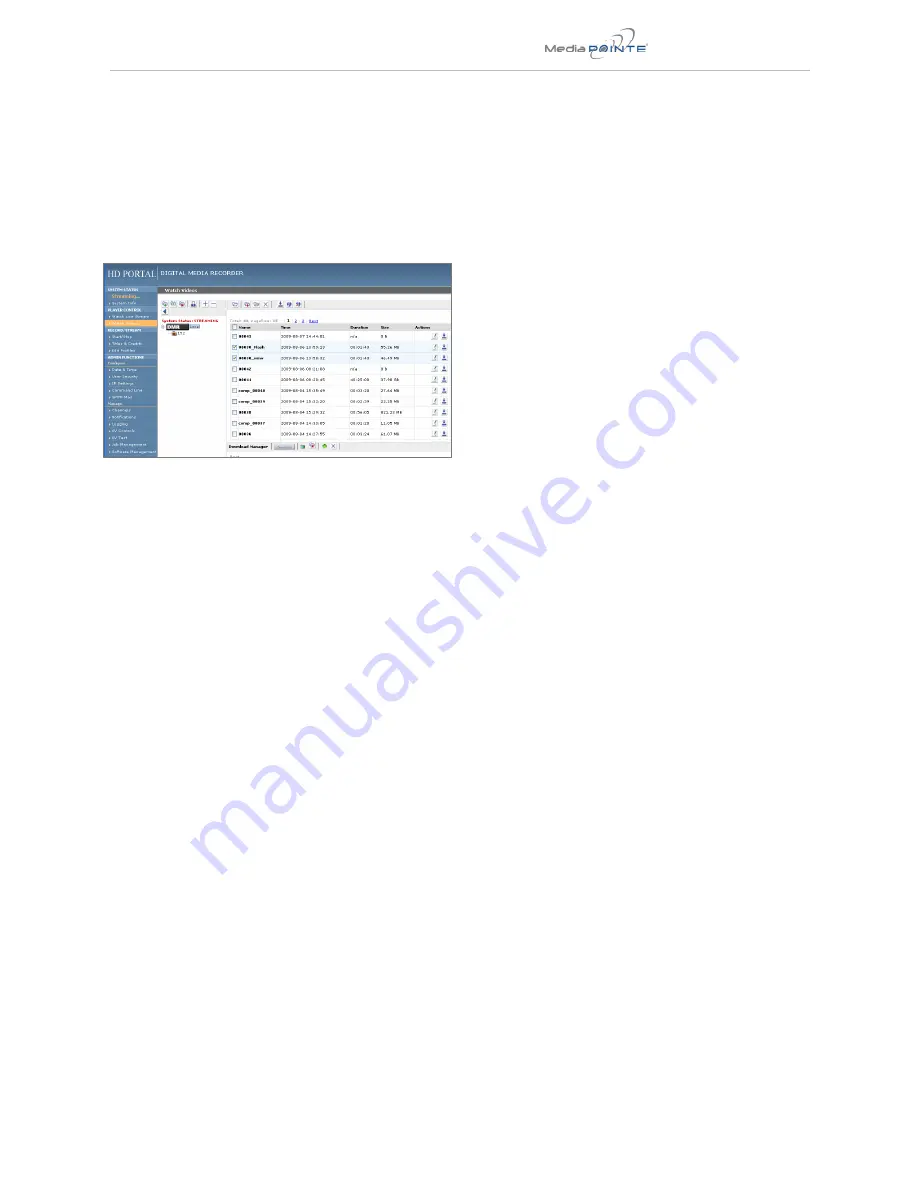
HD Portal |
15
Metadata
Metadata tagging allows you to tag a video file with
information such as Author, Title, Keywords and more.
This information is stored in the header of the Video
file. A second copy of this information is stored within
an XML file that is downloaded or transferred alongside
the file. To add metadata to the file, select the video
you wish to edit and click on the metadata icon in the
Actions Menu associated with that file. Then enter your
desired information into the available fields.
Transcoding
To transcode an existing video, select the transcode
icon under the actions menu for the desired video.
Select the desired formats you wish to create from the
pop-up menu. You can choose, WMV, H.264, and iPod
formats. The transcoding will happen in the background
and appear as a new file in your media library. The
new file will have the transcoded video type appended
to the beginning of the original file name for easy
recognition. To see files queued for transcoding,
reference the Job Management page.
Video-On-Demand (VOD)
A Video-on-Demand channel provides a way to
access live or recorded content from other remote
MediaPOINTE products including HD Portals, DMRs, DMR
HDs and DMR HD Pro systems.
Video-On-Demand Channel Settings
By clicking on “Add New Channel” a window will open
allowing you to enter the IP address of the device you
want to connect to.
Viewing a Video-On-Demand Channel
The Live Streams page allows you to view current
live streams from all of your VOD channels. To view
a stream click on the play icon under Actions and a
window will open and display the stream.
The watch video page allows you to view recorded
content from all of your VOD channels. To view
recorded content, click on the IP address of the desired
channel to display the available recordings. To view
one of these recordings, click on the play icon under
Actions and the recorded content will be displayed on
the local display.
Download Manager
Files and Folders can be downloaded to the browsing
computer using the Download Manager.
Select the Download Manager icon from the main menu
to bring up the Download Manager Toolbar.
USB Off load / Upload
The front USB port can be used to move media to or
from the HD Portal. Connect the USB memory stick and
a folder named USB will appear in the Folder tree in the
left pane. While the USB is connected, media can be
copied to and from this folder.
Streaming
The Watch Live Stream page allows users at their
personal computers to launch client media players,
which will receive and decode the media streams live.
Manual FTP Upload
Under the actions menu for any video there is a manual
FTP icon. Clicking this icon will allow you to manually
transfer a video file and associated XML file to a remote
server. SCP, FTP, and FTPS are all available options for
transferring files. To transfer your desired file, choose
the Manual FTP icon in the actions menu. Enter the
server destination, Port number (optional for non
standard ports), Destination path, and credentials. You
can choose to delete the content after a successful
upload.