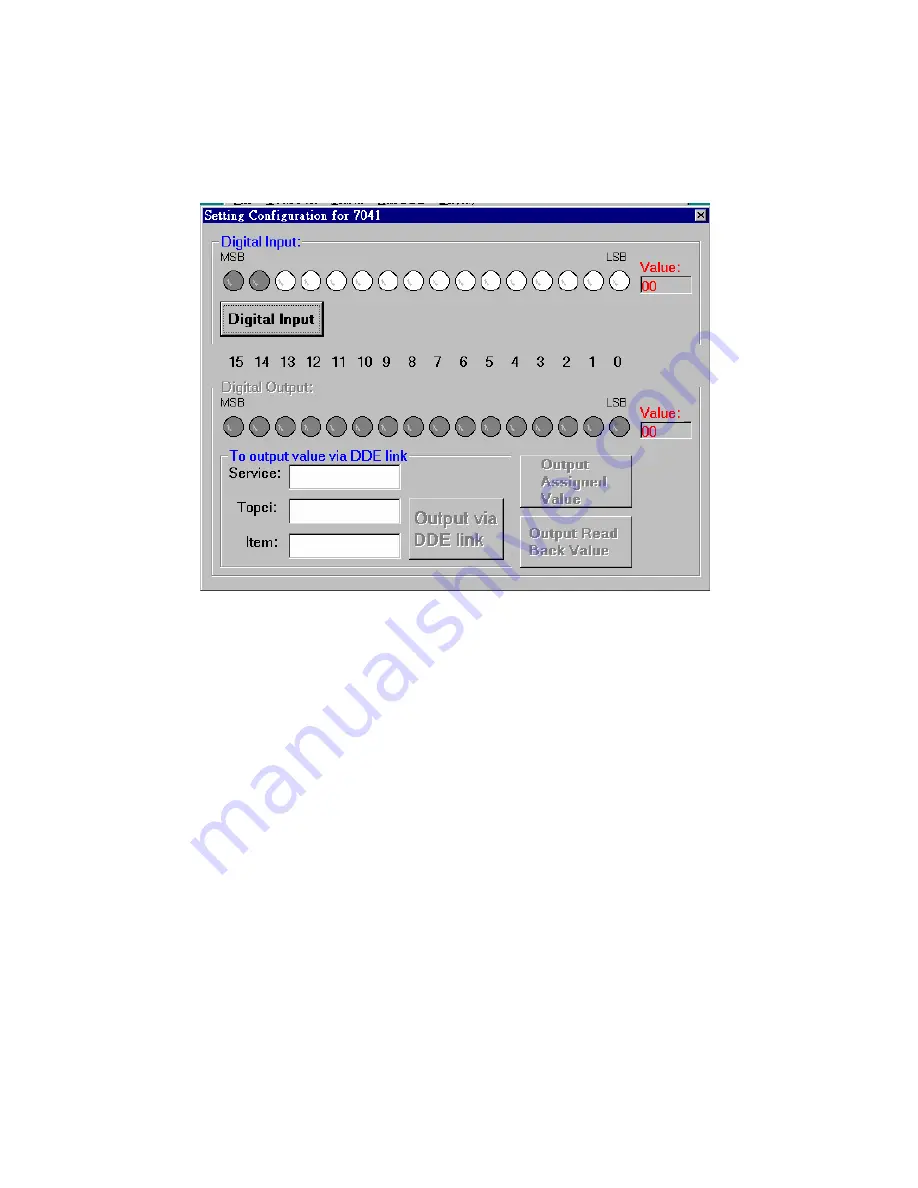
NAP7000D
User Manual (Version 1.0) ---- 29
Step 3:
After selecting 7041, a window titled
setting Configuration for 7041
will
pop up as Fig 2-22 shown.
Fig 2-22 The
setting Configuration for 7041
window.
This window given some information about the CB-7041 module. Because CB-7041
is just a digital input module. The portion of Digital Output is gray that means the
user can not set in this portion. And the portion of Digital Input show that there are 14
digital input channel. Pressing the
Digital Input
button means this CB-7041 module
perform the digital input function.
Step 4:
Entry the module address for the selected module.
Step 5:
Select the exact baud rate in the
Baud Rate Combo
for the selected module.
Step 6:
Select the status of checksum(Disable or Enable).
Notice, the status of
checksum must be exact to your physical CB-7000 series module device.
If you
select Enable, you must to enable checksum status for CB-7000 module. The default
setting for CB-7000 series module is disable.
The Step 4, Step 5 and Step 6 can be skipped if invoking
setting Configuration for
Содержание NAP7000D
Страница 1: ...NAP7000D User Manual Version 1 0 1 NAP7000D User Manual ComputerBoards Inc Revision 1 0 July 1998 ...
Страница 6: ...NAP7000D User Manual Version 1 0 6 Fig 1 3 Uninstallation the NAP7000D ...
Страница 17: ...NAP7000D User Manual Version 1 0 17 Fig 2 9 shown the state that hasn t performed searching process Fig 2 9 ...
Страница 21: ...NAP7000D User Manual Version 1 0 21 Fig 2 13 Toggle on the information window ...
Страница 45: ...NAP7000D User Manual Version 1 0 45 Fig 3 6 Passing data from NAP7000D to Excel ...
Страница 56: ...NAP7000D User Manual Version 1 0 56 Fig 3 20 ...






























