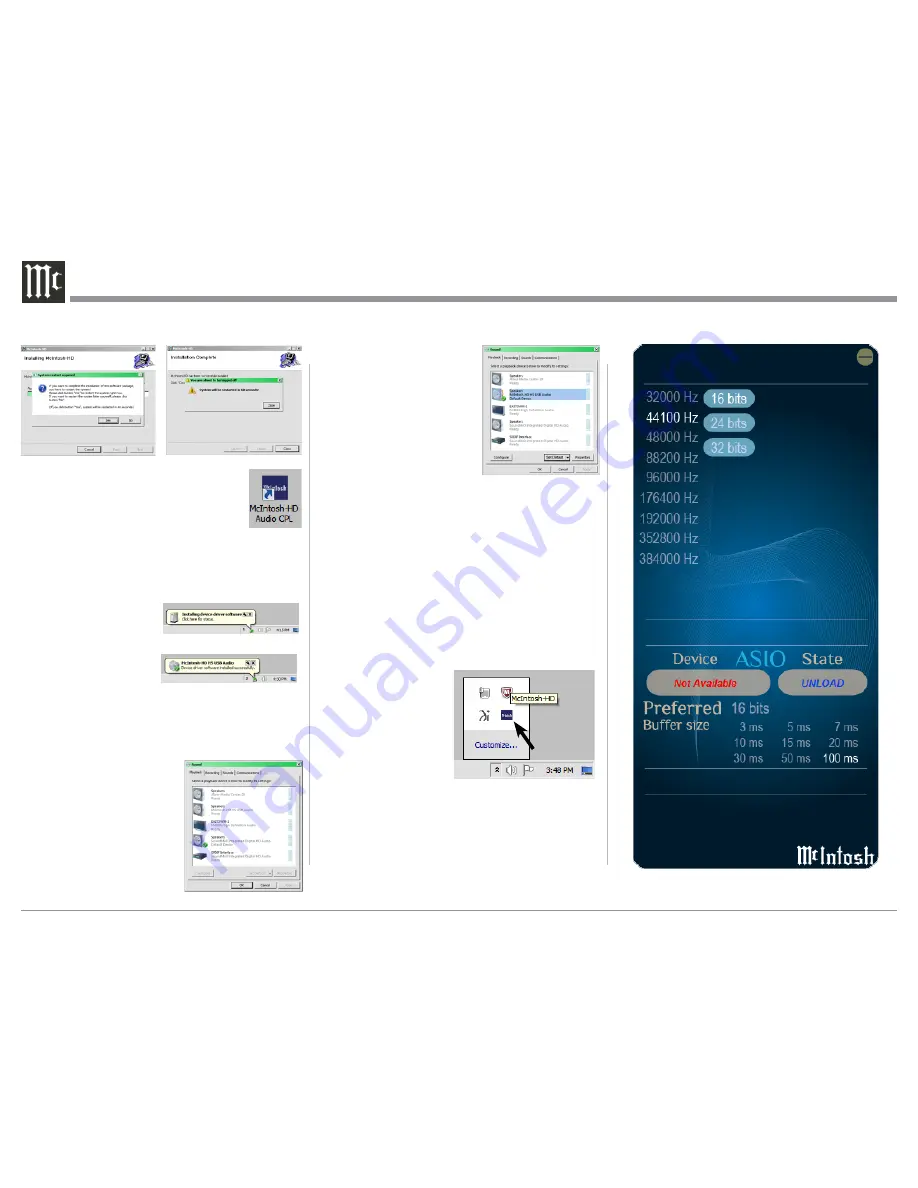
28
click on the “Set Default”
button.
Notes: 1. When the McIn-
tosh USB Audio
Product is not
connected to
your computer,
the previous
default Audio
Device will be
selected.
2. If other McIntosh Products with USB Au-
dio Connections are also connected to the
computer, an additional “McIntosh USB
Audio” playback device will appear in
the listing. Make sure to select the “McIn-
tosh-HD HS USB Audio” from available
playback devices listed when using this
McIntosh Product for USB Audio.
Control Panel Settings
To activate the McIntosh-HD USB Audio Control
Panel, click on the “McIntosh Icon” (located in the
Windows notification
area on the right side of
the taskbar) or click on
the Windows “Show hid-
den icons”, then select the
“McIntosh Icon”. Refer to
figures 117 and 118.
Notes: 1. It is not neces-
sary for the
McIntosh-HD USB Audio Control Panel to be
running, unless it is desired to make changes to
the default settings.
2. The McIntosh-HD USB Audio Control Panel
displays the current Sampling Rate, Bit-Rate
and Buffer Size for the music streaming from
the computer into the MHA150.
After rebooting, a McIntosh-HD icon
will appear on the desktop. Refer to
figure 112.
USB Connection
Connect the USB Cable with Type A to
Type B connectors between the PC Computer and the
McIntosh Product with the USB-Digital Audio Input.
An Icon will appear On-Screen indicating Windows
has found new hardware.
Refer to figure 113.
Upon completion of in-
stalling the driver, figure
114 will appear.
Windows Sound Settings
For proper operation of the McIntosh Product via the
Computer USB Connection, it is required to make
changes to Windows Sound Settings:
1. From the Windows
START button, click on
“CONTROL PANEL”
followed by selecting
“SOUND”. Refer to figure
115.
2. Referring to figure 116,
first select “McIntosh-HD
HS USB Audio” and then
Figure 117
Figure 116
Figure 118
Figure 113
Figure 112
Figure 114
Figure 115
Figure 111
Figure 110
Содержание MHA150
Страница 9: ...9 Notes...




































