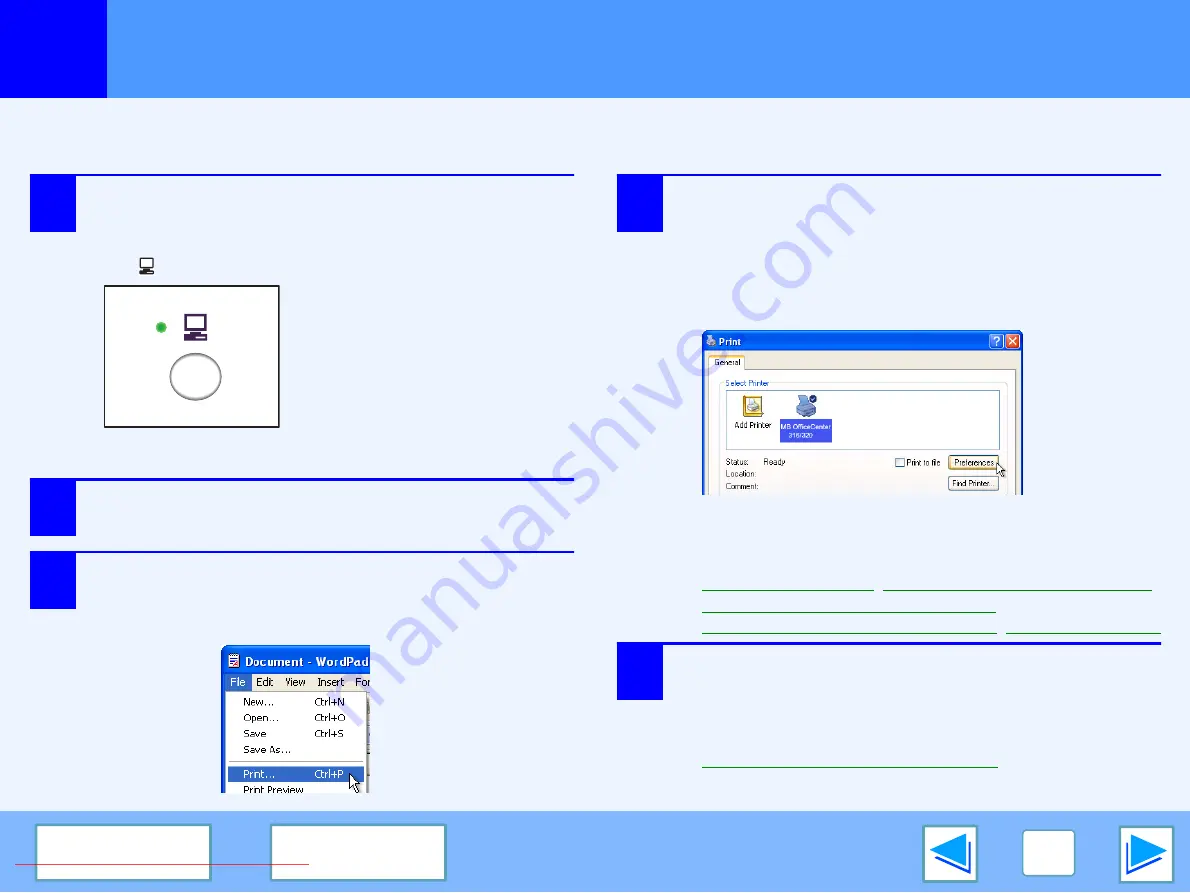
1
5
Basic Printing
(part 1)
The following example explains how to print a document from WordPad.
Before printing, make sure that the correct size of paper for your document has been loaded in the machine.
1
Make sure that the ON LINE indicator on the
operation panel is lit.
If the ON LINE indicator is not lit, press the [ON LINE]
key (
).
When the indicator is:
●
Lit, the machine is online and
ready to print, or is printing.
●
Blinking, the machine is
processing print data in memory
or printing has been paused.
●
Off, the machine is off-line
and cannot print.
2
Start WordPad and open the document that you
wish to print.
3
Select "Print" from the application's "File"
menu.
The "Print" dialog box will appear.
4
Make sure that "
MB OfficeCenter
XXX" is selected
as
the printer. If you need to change any print
settings, click the "Preferences" button
("Properties" button in Windows 95/98/Me/NT 4.0)
to open the printer driver setup screen.
The printer driver setup screen will appear.
Windows 2000 does not have the "Preferences" button
in this dialog box. Select settings as needed on each of
the tabs in the setup screen.
☞
Printing Multiple Pages on One Page
Fitting the Printed Image to the Paper
,
Rotating the Print Image 180 Degrees
5
Click the "Print" button ("OK" button in
Windows 95/98/Me/NT 4.0).
Printing begins. When printing begins, the Print Status
Window automatically opens.
☞



















