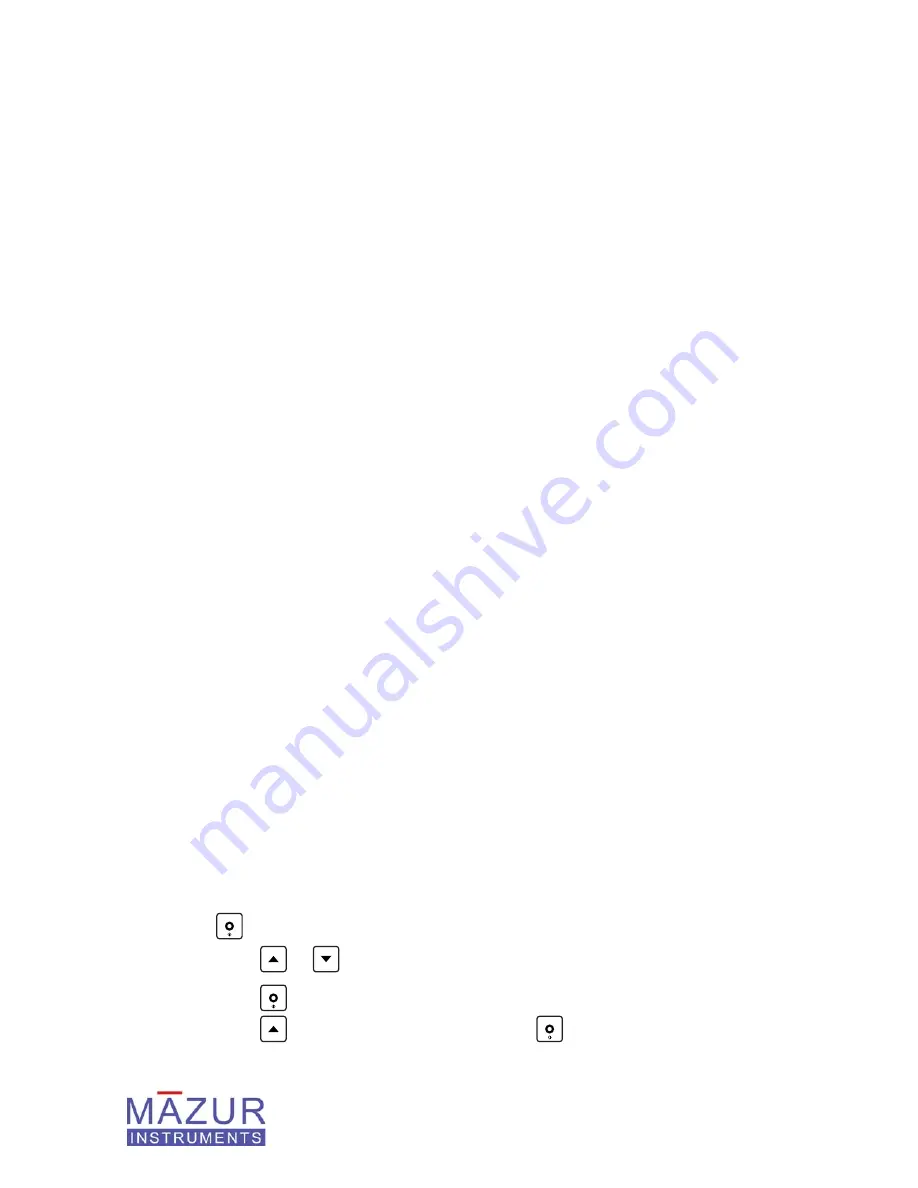
24
| PRM-7000 / 8000 / 9000 Users Guide
4.
Windows Users:
Download the VCP driver ZIP folder for your Win-
dows version to your Windows Desktop. Extract the zipped
fi
les to a
folder on your desktop.
a)
Open Device Manager on your computer, navigating there via
Control Panel/System, and then Hardware/Device Manager or similar
menus. You should see the USB Data Cable installed under “Other
Devices”, indicated as “USB Serial Port” or TTL-232R-5V-AJ.
b) Double click on that device
fi
le to open it, then from the ensuing
screen, click on the Update Driver button.
c) Choose to “Browse your computer for the Driver Software”, and
browse to the folder on your Desktop containing the extracted zipped
fi
les. Select the folder, but do not open the folder - just select the entire
folder by left clicking on it once.
d) Choose OK and/or Next, and the computer should install the Driver
software. Go to Step 2 above.
5.
Once you have your COM port, use a terminal emulator, such as Tera
Term. Users can download Tera Term at no cost from:
http://logmett.com
6.
Be sure to have the other end of the USB adapter cable plugged into
the PRM Instrument. Launch Tera Term and from the main menu select
“Setup” then “Serial Port” and
a) select the COM port that was installed with the driver
b) select Baud Rate 57600, 8 bits, 2 stop bits, no parity, no
fl
ow control.
This is the baud rate that the PRM Instrument uses
At this point you should see the log data when you press “Send” from
the Log menu on the PRM Instrument
7.
To send data from the PRM Instrument, from the Home Screen, press
to activate the Main Menu
8.
Press
or
until “Data Logging” is displayed
9.
Press
to select the Data Logging sub-menu
10.
Press
until “Send” is displayed and press
to send the con-
tents of the log






























