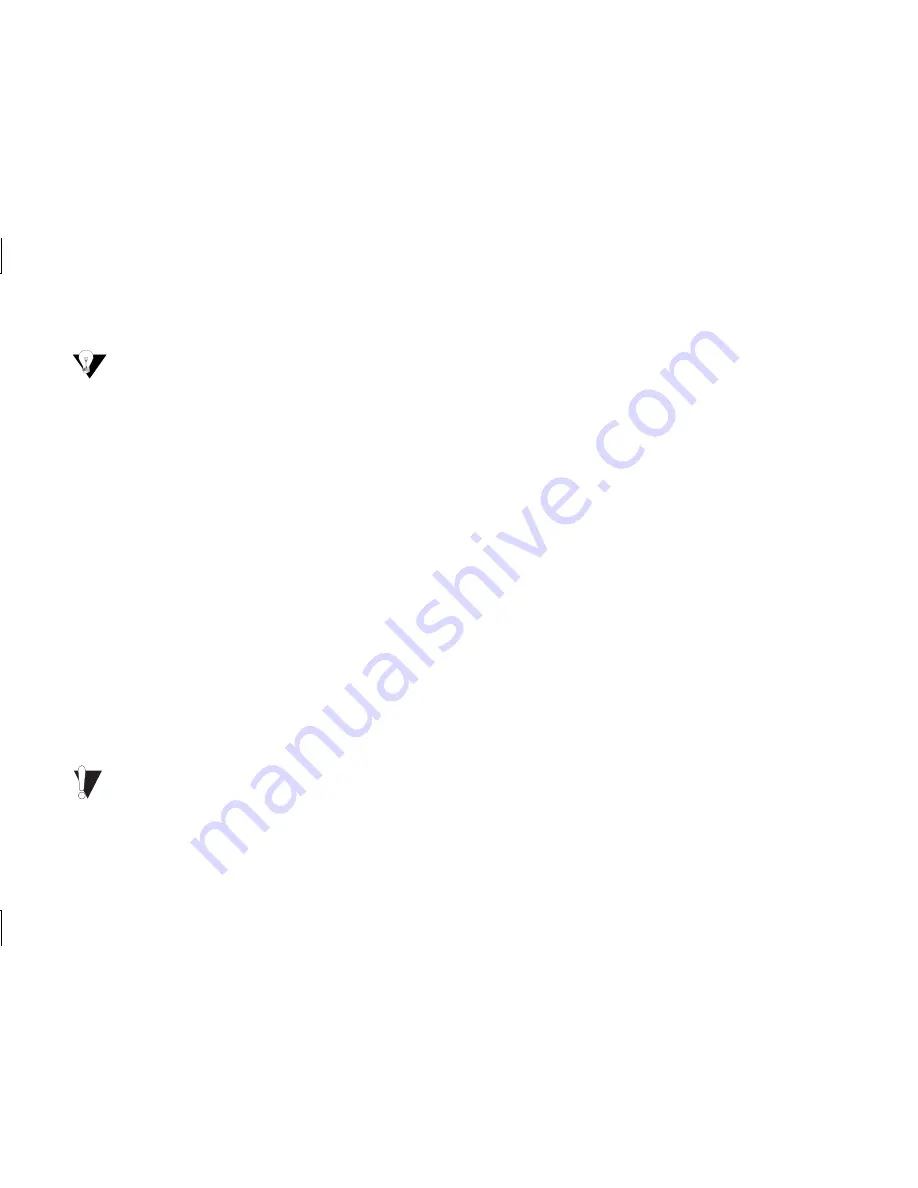
PAGE
11
If your system cannot boot from a CD, you can create a bootable MaxBlast diskette by inserting the MaxBlast CD into a system
running Windows and choosing Create MaxBlast Installation Diskette from the menu. If you have dual optical (CD/DVD) drives, try
booting from the other optical drive.
A. Existing Windows 98 or Me System
1.
Boot the system into Windows.
2.
The Add New Hardware Wizard will appear informing you that it has found a new PCI mass storage
controller. Follow the SATA card/motherboard/system manufacturer's instructions for installing the driver
for the SATA controller.
3.
From the Windows desktop, insert the MaxBlast CD and install MaxBlast for Windows.
4.
Follow the on-screen prompts to step through the installation process. Choose whether to install the drive as
additional storage or as the new boot drive.
5.
Depending on your selection, do one of the following:
a. Additional storage install: After the drive has been set up as additional storage, double-click the My
Computer icon. A new drive letter and icon should appear. The new drive is ready to use.
b. Boot drive install: When MaxBlast has finished copying data to your new drive, eject any CDs or floppies and
perform a normal shutdown. Continue to “Set the Boot Sequence (New boot drive only)” on page 15.
B. Existing Windows 2000 or XP System – New drive as “storage only”
The driver for the SATA interface must be installed prior to connecting the hard drive. If you are using a SATA card, you should
physically install it at this time, but do not connect the drive.



















