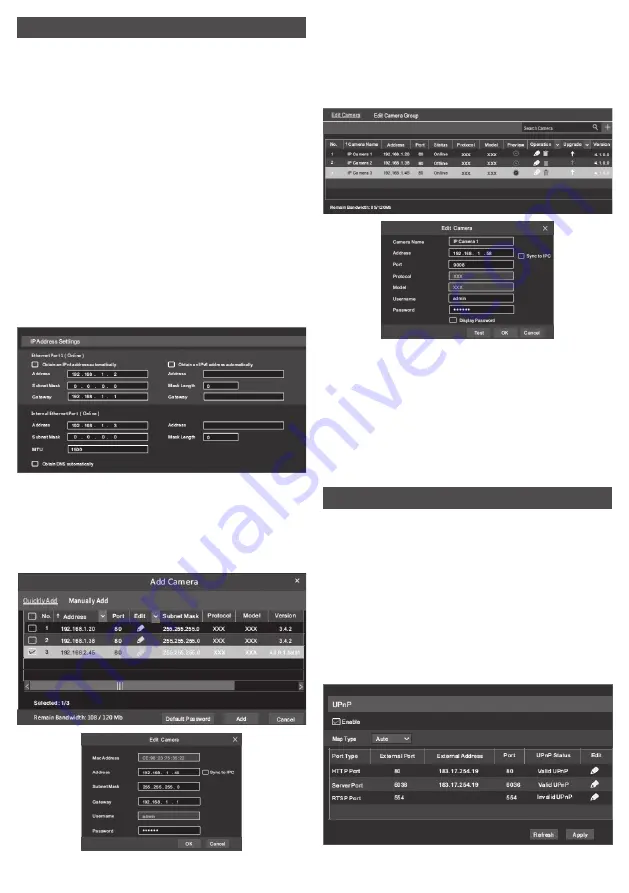
Page 2 of 4
| AU Support www.matchmaster.com.au | NZ Support www.matchmaster.co.nz | V1.3
6. NETWORK CONFIGURATION & ADD IP CAMERA
7. UPNP
After you finish adding IP cameras, you can see the live
images through the monitor of the NVR. The following
will mainly introduce how to add the IP cameras via
LAN/WAN.
LAN
1. Set the network of the NVR. Go to Start > Settings
> Network > TCP/IP. Input IP address, subnet mask,
gateway, etc. If using DHCP, please enable DHCP in
both the NVR and the router.
2. Go to Start > Settings > Network > Port. Input
HTTP port (the default value is 80), server port (the
default port is 6036).
3. The internal ethernet port is the port which connects
all the PoE ports with the NVR system. The PoE
ports are available if the internal ethernet port
is online; if it is offline, all the PoE ports will be
unavailable. The IP address and subnet mask of
the internal ethernet port can be changed to make
the port in the same network segment with the IP
cameras which directly connect to the PoE ports of
the NVR.
You can use the UPnP function to enable the fast
connection of the device to WAN via a router without
port mapping.
1. Go to Start > Settings > Network > UPnP, and enable
UPnP and then click “Apply” button to save.
2. Enable the UPnP function in the router.
3. Click “Refresh” button to refresh the UPnP status.
If the UPnP status were still “Invalid UPnP” after
refreshing it for several times, the port would be
wrong. Please change the mapping type to “Manual”
and then click the pencil symbol to modify the port
until the UPnP status turns to “valid UPnP”.
1. Set the network of the NVR. Go to Start > Settings >
Network > PPPoE. Enable PPPoE and then input the
user name and password received from your ISP.
2. Go to Start > Settings > Camera. Click “Add Camera”
or plus symbol behind the column of the search
camera and select “Manually Add” to add the IP
cameras. Input IP address, server port, username and
password of the IP camera. The IP camera must be
connected over WAN. And here the IP address of
the IP camera must be a WAN IP address.
4. Go to Start > Settings > Camera > Add Camera. The
NVR will automatically refresh the cameras searched.
The IPC which supports the Onvif protocol may be
added manually. If the IPC searched is not in the
same local network as the NVR, you should select
the device and click the pencil symbol to modify the
IP address.
5. Checkmark the device you want to add and then
click “Add” button.The NVR will automatically
refresh the cameras and return to “Edit Camera”
interface. “Online” status means connecting the
device successfully and you will see the live image.
You may select the added device and click the pencil
symbol button to modify channel, IP address, ect.






















