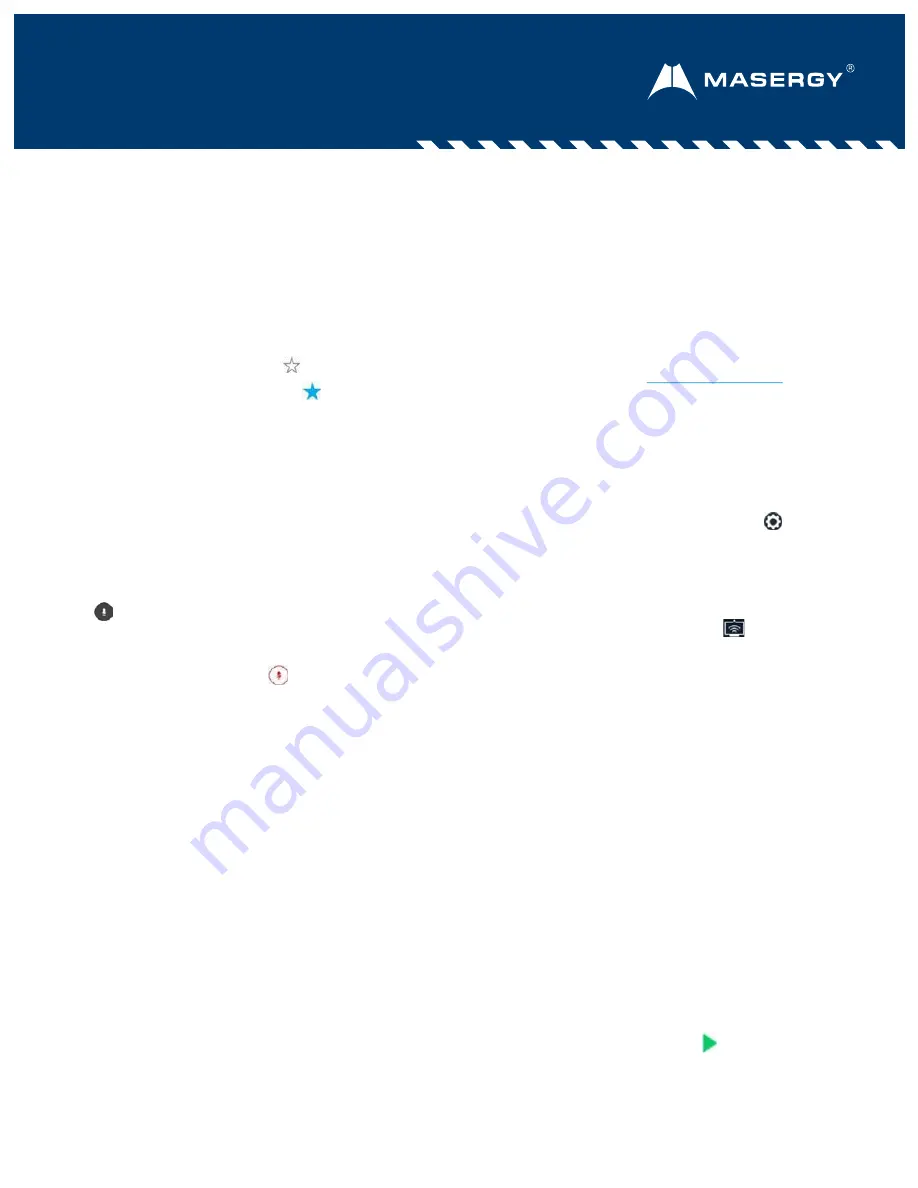
Contact Us:
USA +1 (866) 588.5885
|
UK +44 (0) 207 173 6900
|
Add a Favorite
You can add contacts as favorite,
and all favorites display on the
Home screen.
To add a favorite:
1. Navigate to Contacts >
Contact Directory and select
a contact.
2. On the Details screen, tap .
The Favorites icon changes to blue
and the contact is added to the
Home screen. Contacts added as
Favorites display first in the
Contact Directory.
Mute the Microphone
You can mute your microphone at
any time.
To mute your microphone:
•
Tap
Mute
or tap the Mute
keys on the system or
microphone.
The Mute icon changes to red
and the Mute keys glow red.
Adjust the Volume
You can adjust the volume of calls
or the ringtone for incoming calls
using the volume keys.
To adjust the volume:
•
Tap the + volume up or –
volume down buttons.
Connect a Bluetooth Device
If Bluetooth is enabled, you can
pair and connect your Bluetooth-
capable phone or tablet with the
conference phone.
To connect a Bluetooth device:
•
On your device, navigate to
Bluetooth and select on the
Polycom Trio in the list of
available systems and devices.
Product Sheet: UCaaS
Connect a Bluetooth Device
using Near Field Communication
(NFC)
If Bluetooth and NFC are enabled, you
can connect your NFC-enabled
Bluetooth phone or tablet with a
Polycom Trio 8300, 8500, 8800 and
C60 system.
To connect a Bluetooth device using
NFC:
•
Enable NFC on your device.
o
Go to
Settings > Advanced >
Administrator Settings > NFC
Mode.
o
Press the NFC sensor to the left
of the RealPresence Trio 8300,
8500, 8800, and C60 screen. The
phone prompts you to confirm
pairing.
•
Tap and hold your device for two
seconds above the NFC symbol on
the system.
•
Confirm that your device is paired
and connected to the Polycom Trio
8300, 8500, 8800, and C60
Place a Call over Bluetooth
If your mobile phone is connected to
the Polycom Trio system using
Bluetooth or NFC, you can place a call
on your mobile phone and use the
system as the speakerphone for the
call.
To place a call over Bluetooth:
1. On your mobile phone, place a
call to a contact.
2. On the call screen, select the
Polycom Trio 8300, 8500, 8800
and C60 as your audio source.
Show Content
When a Polycom Trio is
connected to a monitor and
paired with a Polycom Trio
8300, 8500, and 8800 system,
you can show content locally.
If you do not have either
application, you can download
RealPresence Desktop from
and
RealPresence Mobile from your
tablet’s application store.
To show content using
RealPresence Desktop
1. Open the desktop or mobile
application.
2. Navigate to
Settings >
SmartPairing.
3. Click or tap the check boxes
for
Enable SmartPairing
and
Auto Detection
and
click
OK
or
Done
.
4. Select and select Share
Content.
5. Select your system’s name
or IP address and select
Pair.
If your system is not listed,
enter your system’s IP
address and select
Pair
.
In
RealPresence Mobile
,
tap
Manual Pairing
then
enter your system’s IP
address and tap
Go.
6. Choose a monitor or
application to share.
In
RealPresence Desktop
,
the content is displayed
automatically.
7. In
RealPresence Mobile
,
tap to show content.
Poly Trio Speakerphone–User Guide
Poly RealPresence Trio 8300, 8500, 8800, and C60 Models



