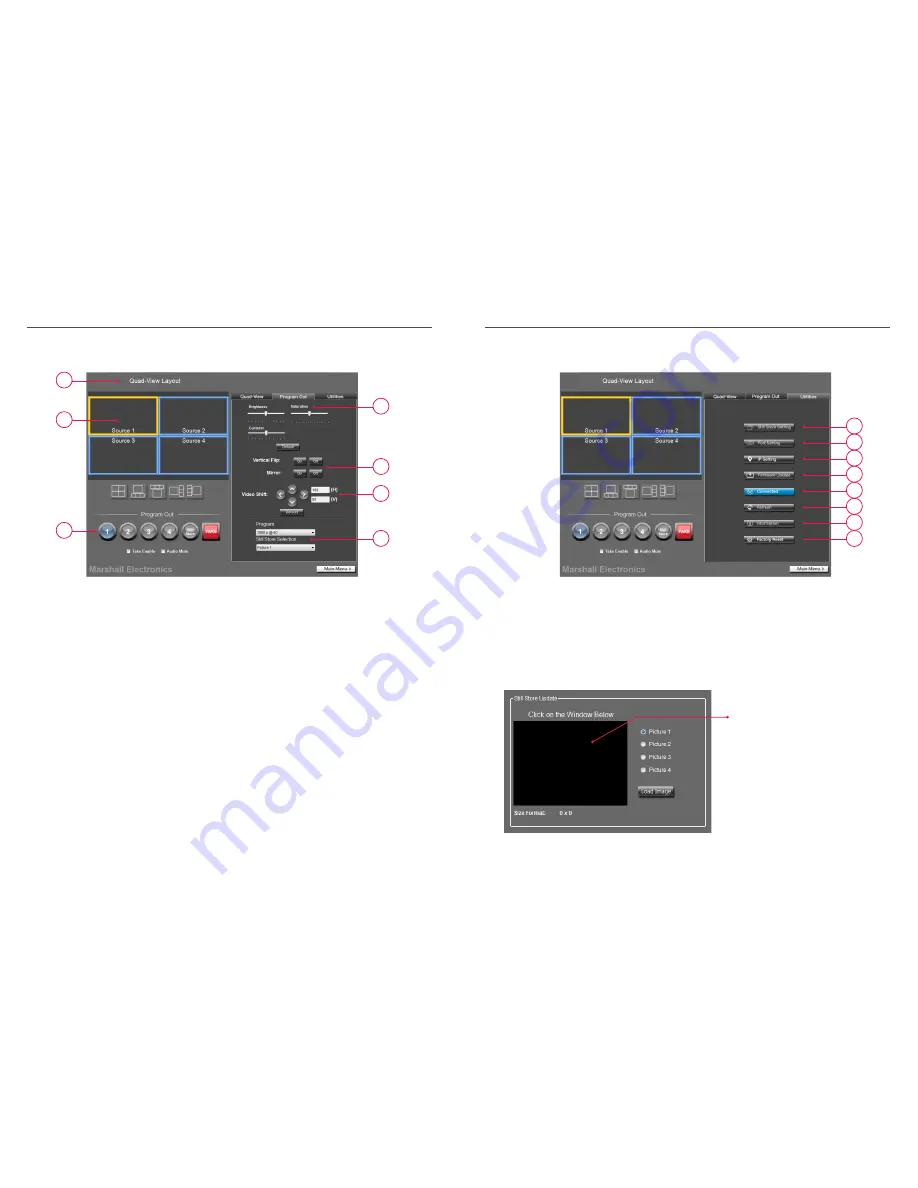
12
13
www.LCDracks.com
Marshall Electronics
VSW-2200 Operation Manual
Menu Settings
1
2
3
8
9
10
11
12
13
14
15
16
17
18
19
Settings Menu – (
Program Out tab selected)
Settings Menu – (
Utilities tab selected)
8.
Image Adjust Area
Use the sliders to adjust Brightness, Contrast and Saturation of the Program Output.
The SDI and HDMI outputs are both affected by these adjustments. Use the Default button to set
all sliders back to their mid-positions.
9.
Flip and Mirror Buttons
Use these buttons to invert the output picture about the Y-Axis (Flip), or the X-Axis (Mirror).
These functions may be used individually or at the same time.
10.
Video Shift buttons
Each time the left, right, up and down buttons are clicked, the image moves one pixel in the
desired direction. This can be useful to compensate for video shifts that might occur in the video
signal path. Clicking on the Default button will set horizontal and vertical settings to their neutral
positions (H = 100, V = 50).
11.
Program output and Still Store Selection
Use the Program choices to select a video format and frame rate for the Program Output.
The active Still Store image can be chosen from a list of four images. The selected image will
appear on the Program output when the Still Store button on either the hand-held remote or the
application is clicked.
12. Still Store Setting button
Use this function to transfer a still picture to one of the four internal still store registers using the
USB connection. Images are stored in non-volatile memory which means they will remain in the
switcher until they are replaced by new image. Please be patient when storing images in this way
as they may take a few moments to transfer. The Still Store function is best suited for images that
will be accessed frequently such as company logo, program title, etc.
Click anywhere in the update window
to access the file directory of the
computer attached via USB. Browse
to and select the desired image file. A
small version (thumbnail) of the image
will appear in the window.
Click here first










