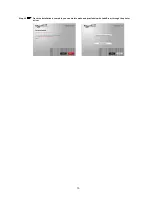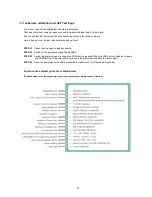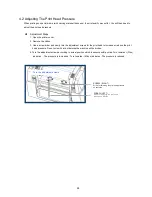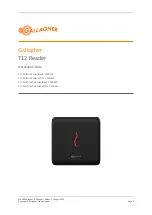23
4.
Maintenance And Adjustment
4-1 Cleaning The Print Head
Dirt on the print head or ribbon, or glue residue from the label stock may result in inadequate print quality. The printer
cover must therefore always be closed during printing. Keeping dirt and dust away from the paper or labels ensures a
good print quality and a longer lifespan of the print head.
Cleaning Steps
Here is how you clean the print head.
1. Switch off the printer.
2. Open the printer cover.
3. Release the printing mechanism and lift it.
4. Remove the ribbon.
5. To remove any label residue or other dirt from the print head (see blue arrow), please use a soft
lint-free cloth dipped in alcohol.
NOTE
* The print head should be cleaned once a week.
* Please make sure that there are no metal fragments or other hard particles on the soft cloth
used to clean the print head.
PRINT HEAD
To clean the print head