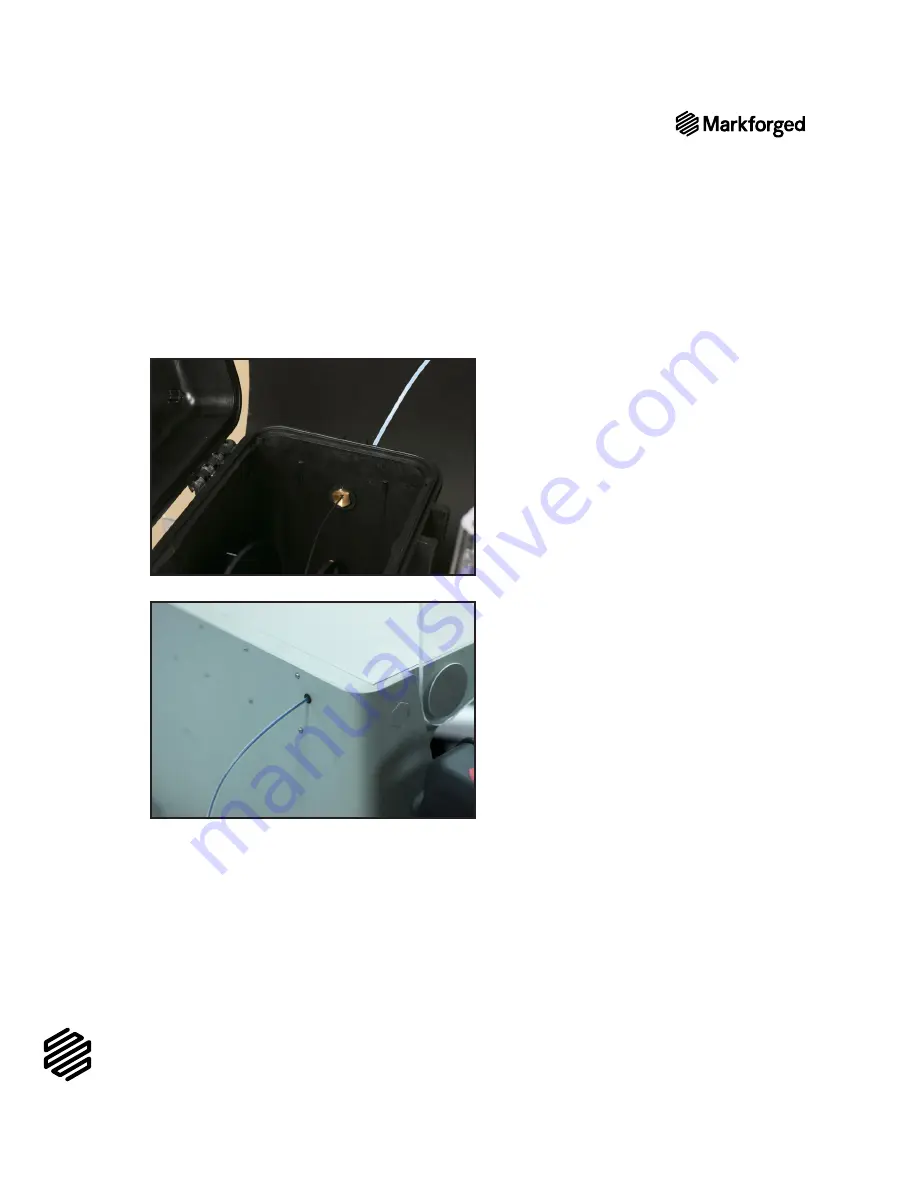
9
DESKTOP PRINTER QUICK START GUIDE
7.
Close the drybox cover and press the latches closed until they click
twice each
.
Note: Ensure that the drybox remains closed and fully latched at all times, except when quickly
loading or replacing filament.
8.
Feed the plastic feed tube through the opening in the back of your printer and let it hang freely.
9.
Run the Load Plastic routine by selecting
Menu > Materials > Load Plastic > Meter Load
on your
printer’s touchscreen. Input the type of plastic that you are loading and select
Full Spool
. Follow the
onscreen instructions to load plastic before moving on to the next section.
A.
Wait for the plastic nozzle to heat up before feeding filament into the plastic extruder.
B.
Once the extruder motor catches the filament, insert the unattached end of the plastic feed tube
into the fitting on the back of the plastic extruder.
Note: The plastic extruder will start to click as material is extruded from the nozzle. This is
normal and expected behavior for the material loading process.
10.
Use tweezers to remove extruded plastic material from the nozzle.
LOAD FIBER
1.
Open your fiber filament material bag and remove the fiber spool.


















