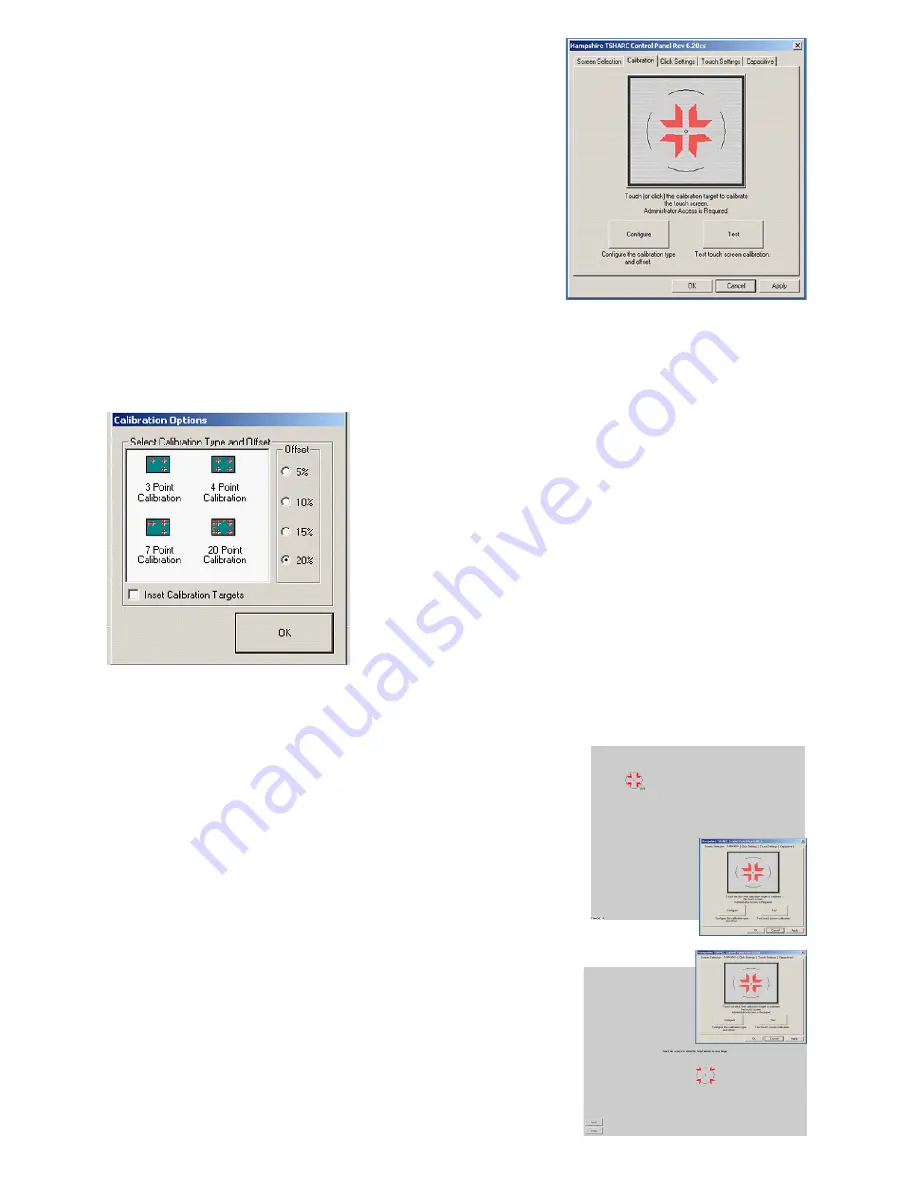
28
MPC-MLR-UM(A) 10/2009
Calibration
The calibration process aligns the Touch Screen overlay
to specific points on the Display screen.
1. Select the Calibration tab or, in ten seconds, the
calibration program launches, unless a Multi-monitor
situation is present, then go to section Configuring a
Multi-monitor Installation
2. There are three buttons: Graphic, Calibration and
Test. For default Four-point calibration, select the
Graphic square. This is the best known general
calibration; it compensates for skew and some edge
linearity anomalies, and
3. Go to section Calibration Process.
Custom Calibration Settings
1. To customize the calibration process, select the Calibration button to bring up
Calibration Options and the Offset menu
2. Select OK when calibration and/or offset selections
are made:
• Three-Point Calibration: Quick calibration of a
known good Touch Screen overlay. No correc-
tion is applied
• Four-Point Calibration: Compensates for skew
and some edge linearity anomalies
• Seven-Point Calibration: More accurate than
three-point calibration. No correction is applied
• Twenty-Point Calibration: Provides the highest
level of Touch Screen linearization and skew cor-
rection, and
• Offset: Varied linearity exists between Touch
Screen types; user may want to calibrate the
edges of the Touch Screen more precisely.
Default is 20%.
Calibration Process
1. Press the Center Graphic to start calibration
2. Targets are used to calibrate the Touch Screen. Follow
the on-screen instructions - “Touch” the target center,
“hold” until it shrinks, then “release” the target, and
3. Repeat the process for all targets.
Note: the calibration screen shall time-out and return to the
Calibration tab if the first point is not touched within 10
seconds.
Calibration Verification Test
1. Touch the screen in several places to verify the
calibration target is displayed under the finger, and
2. Select the Accept button to apply and record the
calibration data.
Note: If the calibration target is not displayed under the finger,
select the Cancel button, repeat Custom Calibration Settings,
then Calibration Process.









































